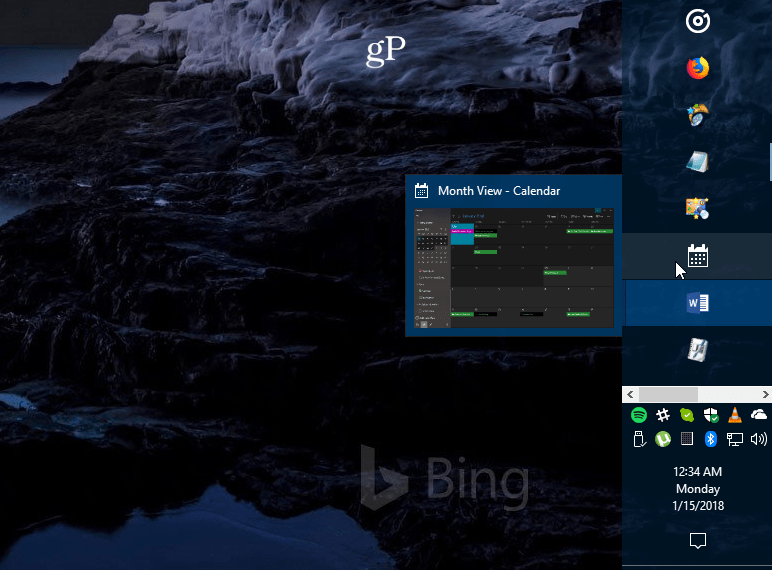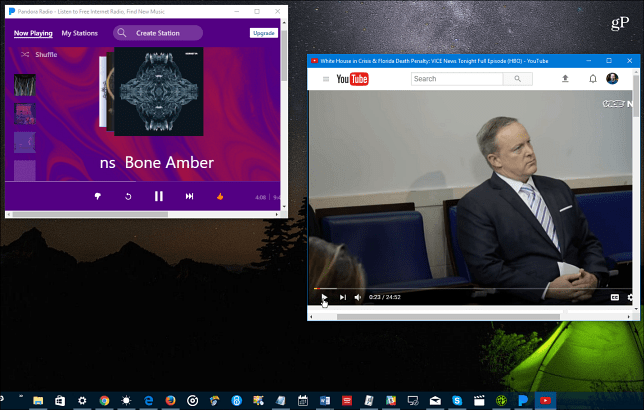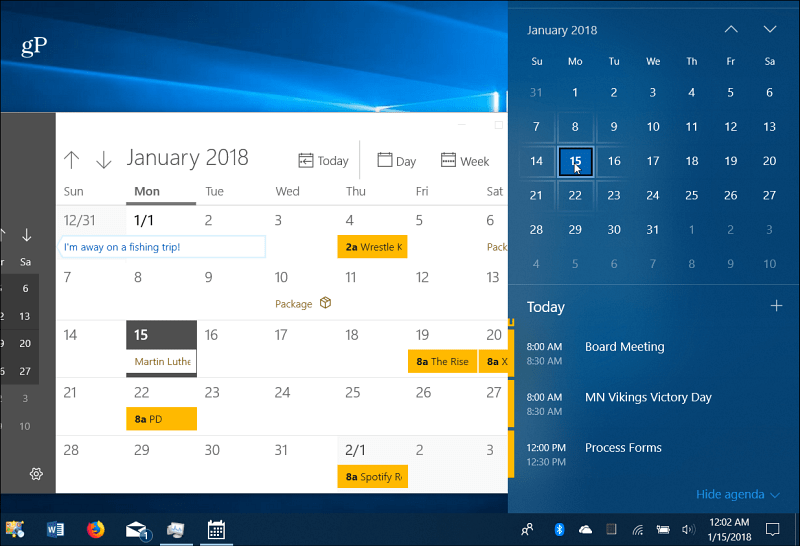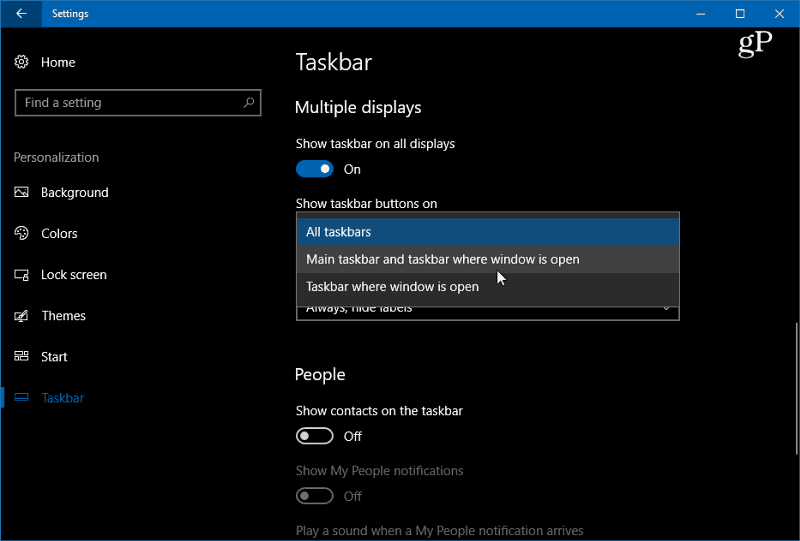Move the Windows 10 Taskbar
You can move the taskbar to different locations on your screen to suit what works best for you. To move it, right-click the taskbar and uncheck the “Lock All Taskbars” option. Then you can click and drag it to the top or either side of the screen. I’m traditional and always keep mine at the bottom. However, I know other people here that have advocated to move it to the side of the screen.
Create More Taskbar Space
If you use the taskbar to make accessing items easier, you might want to clean it up and create more space. One of the biggest culprits by default is the Cortana search box. If you’re not a fan, you can shrink it down to a button or hide it completely. Other things you can do are hide the Task View button, unpin items you rarely use or hide system icons in the notification area. There are many ways to clean it up. Check out our article on how to clear up space on the Windows 10 taskbar for more details.
Bring Back the Quick Launch Bar
Remember the Quick Launch bar in XP and Vista? It allowed you to access your frequently used apps and other files easily. It also provides a way to group similar apps without clogging up the taskbar. For step-by-step instructions on doing it, please read our article: How to Get the XP Quick Launch Bar in Windows 10. Similarly, for an easy way to send items there, read our article on adding Quick Launch to the context menu.
Pin Websites as Apps to Taskbar
If there are web services you regularly use through your browser, you can add them as a web app to the taskbar. This makes it, so you don’t need to install additional apps or bookmark each site. In Microsoft Edge, head to a site like Pandora and choose Options (…) and then “Pin this page to the taskbar.” If you’re running Google Chrome, make sure to read our full article: Pin Websites as Apps to Windows 10 Taskbar with Chrome.
Create and View Calendar Events
Almost everything in the OS gets new abilities with each new major release of Windows 10. You might not know of the ability to create calendar events using the date and time taskbar notification. Click the clock on the taskbar, and you will get a full calendar—click the small ‘+’ icon, and you can add events. You can also click on a specific date in the calendar to see what you have lined up for that day, including Cortana Reminders. For more, read our article on how to add a calendar event from the taskbar.
Enable Desktop Peek
If you have a ton of windows open and want to get a quick look at what’s on your desktop, you can hover the mouse in the lower-right of the taskbar to get a clear look at things. You can click on it to close all those open windows and click it again to relaunch them. It might not be enabled on your Windows 10 system, but you can enable Desktop Peek in Windows 10 Settings.
Taskbar Settings
Microsoft has moved most of the taskbar options to the new Settings app. You get there by going to Settings > Personalization > Taskbar. There you will find simple switches to turn certain features on or off. There you can choose to automatically hide the taskbar, clear Jump List history, make it smaller, hide the People app icon, manage how it works on multiple displays, and more. What are some of the ways you tweak the taskbar in Windows 10? Leave a comment below or hop in our Windows 10 Forums for more discussions. For myself, I particularly like the facility to increase the taskbar (NOT the system tray) icon size from ’24×24′ (Windows 10) to 32×32 (releases prior to Windows 10). Most of the facilities are explained on the homepage; however, there are more options in the associated ‘help’ file. Comment Name * Email *
Δ Save my name and email and send me emails as new comments are made to this post.
![]()