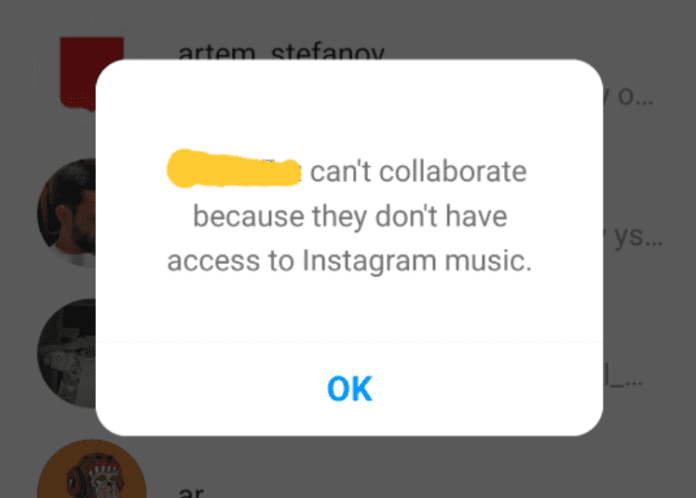Why Does It Say ‘Can’t Collab Because They Can’t Access Instagram Music`?
1. The Collab Feature Isn’t Available In Their Region
Content can be posted on both users’ feeds when a person invites another user to be a collaborator on their post. Collab has previously only been offered in a handful of countries before its worldwide launch. If you try to collaborate with someone and the user doesn’t have access to Instagram music, you will have to wait for the person to receive Instagram music and update their app.
2. There’s A Bug That’s Not Allowing The Collab Feature To Work
While Instagram works well most of the time, there are times when there are bugs that need to get fixed on the app. If you are failing to collab with another user, it could be that you are encountering a bug that is stopping you from collabing.
3. You’re Not Using Music From Instagram Music Library
There is no way to bypass the copyright protections of Instagram music. According to Instagram’s Terms of Service and Community Guidelines, you are only permitted to “upload material to Instagram that does not infringe on the intellectual property rights of others.” You need to use music from the Instagram music library if you don’t want to be banned from the app. Instagram takes creative rights seriously, and you won’t be able to collab if you’re using copyrighted music.
3. Your Settings Are Set So Not Everyone Can Tag You
Instagram takes privacy settings seriously. You can choose who can tag you. If your settings don’t allow people to tag you, you can get a music error. Access your profile by clicking on it and selecting Settings from the hamburger menu—choose Privacy from the drop-down menu, followed by Posts under Interactions. You can select No One if you do not want anyone to tag you. People You Follow is a good option if you’re going to allow tags from people you are familiar with.
How to Fix Can’t Collaborate Because They Don’t Have Access to Instagram Music?
You can try this hack to fix the “can’t collab music error.” Create a random reel, add music, and attempt to add someone to collaborate on it, but don’t share it. Assuming the invitation is successful in the reel area, delete the reel you just made and go to the post section where you can ask someone to collaborate.” Because it worked in the reel section initially, it should work when you actually try to collab with someone on a post.
1. Change Settings So Everyone Can Tag You
By default, anybody who posts a photo or video on Instagram can tag you in the picture or video. Fortunately, Instagram allows you complete control over who can tag you, whether or not consent is necessary, and whether or not you can be tagged in other places such as captions and other comments. Instagram allows you to check and approve each tag that is submitted personally. Once enabled, you will be able to accept the tagged posts before they are shown on your profile. It’ll be helpful if you don’t want to turn off tags but still want to be able to manage which tagged posts are displayed on your profile. To ensure you don’t get the music error change your settings so that everyone can tag you. To do this, you should:
2. Don’t Use Original Music and Use Music From Instagram Music Library
Instead of using your own music, you should try using music from the Instagram library. The collab feature might not be working because you’re not using music from the Instagram music library.
3. Switch From Creator to Business Account Vice Versa
Some Instagram users have stated that they could not access their music after upgrading to an Instagram Business account from a personal account. Changing back to your normal account is simple, but seeing if it fixed your problem is complicated when using a business account. You won’t have to worry about losing access to your business account since you can go back and forth frequently.
- Click on your name in the bottom-right corner to get to your profile page.
- Click on the three-line menu at the top right of the screen, then Settings from the pop-up menu.
- Select “account” from the drop-down menu.
- Scroll down to the bottom of the page and select Switch to a personal account. It can take some time until the music functionality in your account is fully functional again.
4. Log Out Then Back In
Getting rid of bugs that can cause collaborator error can be done by logging out them back into Instagram. Once you’ve logged out, log back in and check if you’re able to collaborate with accounts without the error coming up. If it hasn’t come back, then you know that there was a glitch that caused the error.
5. Update Instagram
The last step to take if the steps above haven’t worked for you would be to update Instagram. If the steps above didn’t work, it looks like the app has a bug. From here on, you would need to go to the App Store and check if Instagram has an update. The point of an update is to fix bugs and add new features to the app. If you look at the description, you’ll see the term ‘bug fixes’. There’s a very high chance that this would fix the bug that’s causing the can’t collaborate because they don’t have access to Instagram music error. Once you’ve updated the app, you can check to see if you can collaborate with other accounts now.
6. Clear Your Cache to Get Rid of Instagram Bugs
Another way that you can try and get rid of the bugs that could cause the error is to clear the app’s cache. When you clear the app’s cache, this can remove any errors in the app file and this can fix the problem you’re experiencing. If you’re on Android, you need to go to Settings, Apps, and Instagram, then select Force Stop. Then scroll down and tap on storage, then select Clear Cache and Data. From here, you can log into Instagram and see if you can collaborate without the error showing up.
7. Reinstall Instagram
You can log in and out of the app to try and fix the music error. Logging out and back in again could have resolved the issue. Still, it’s possible that there was a problem with your Instagram app’s installation or that the app’s data cache has become damaged, preventing the app from functioning correctly. In either case, uninstalling the app and reinstalling it is a straightforward solution. On every version of iOS, you have the option to uninstall or remove an app. When using iOS 14 and above, a feature allows you to hide an app from your Home Screen while still having it available in your App Library. iOS 11 and subsequent versions of the operating system will allow you to offload an app that allows you to delete it from your home screen but preserves its data. Press and hold the app’s icon you wish to remove off your Home Screen for several seconds. Wait for all of the icons on your screen to begin jiggling and for “X” to appear at the top of each one. It can take one or two seconds.
- To remove an app, select it and then tap the “X” that appears in the top-left corner of the screen.
- Select “Delete” from the pop-up menu.
8. Wait For The Bug To Fix Itself
If you get the Instagram music error due to a bug, you might have to wait for the bug to fix itself. When app users report a bug, developers instantly begin to work on fixes. If you experience the Instagram music error, check apps like Twitter to see if other users face the same problem. If everyone else is complaining about the error, you know it’s a glitch, and you can wait for the bug to be fixed.
9. Contact Instagram Support
App developers frequently release new versions of their apps that include a variety of bug patches and new features. You should return to the Google Play Store or the App Store and see if an update is available. If you’re still unable to collaborate without the error showing up, you should contact Instagram support. If an update for the program is available, make sure you install it as soon as possible.