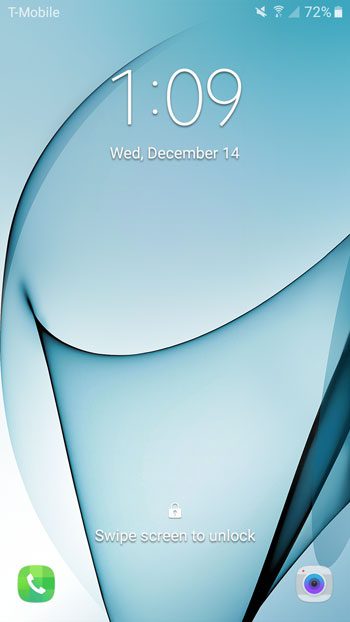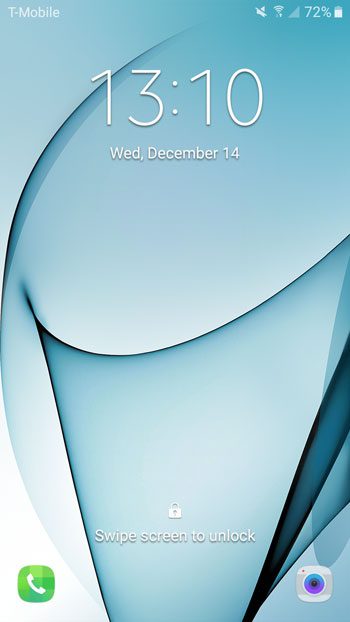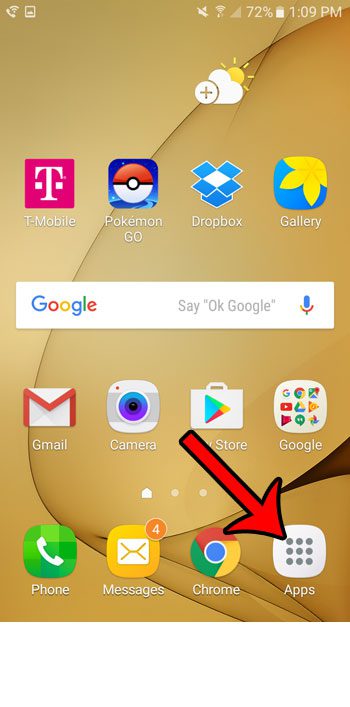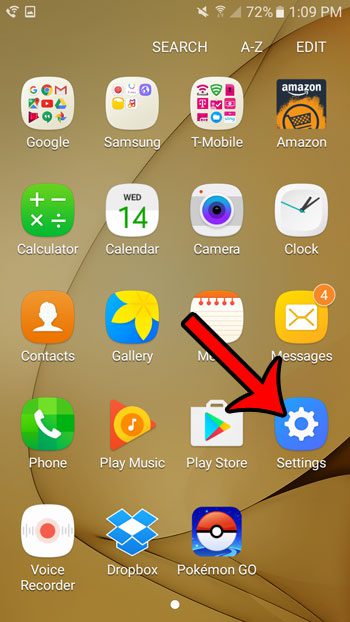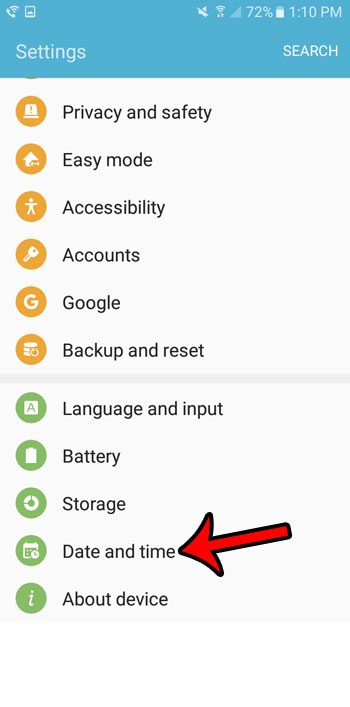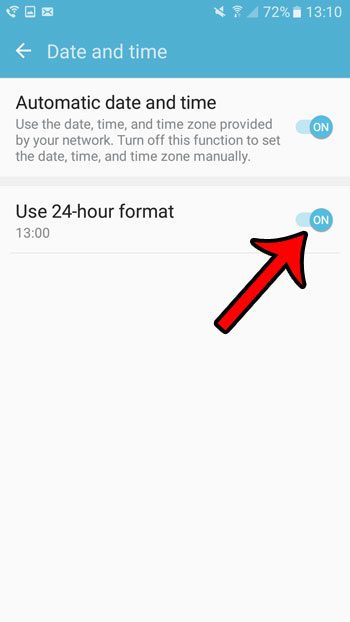But your Galaxy On5 can also display the time using a 24 hour clock format instead. This means that 1:10 PM would be displayed like this:
If you wish to switch to the 24 hour clock format on your Galaxy On5, then you can follow our steps below.
How to Switch to the 24 Hour Time Format on a Galaxy On5
These steps were performed on a Galaxy On5 running the Marshmallow (6.0.1) version of the Android operating system. Step 1: Open the Apps folder.
Step 2: Select the Settings option.
Step 3: Scroll down and select the Date and time option.
Step 4: Tap the button to the right of Use 24-hour format to enable the setting.
Any time that is controlled by your device’s clock should now display in this 24-hour format. If you decide later that you don’t like this format, you can always return to this menu and turn it off to revert to the 12-hour clock format. Is there a telemarketer or other spammer that won’t stop calling your phone? Find out how to block a phone number using the default options available on your Galaxy On5. Once you have completed the steps in that article, you will no longer receive the calls from that number. After receiving his Bachelor’s and Master’s degrees in Computer Science he spent several years working in IT management for small businesses. However, he now works full time writing content online and creating websites. His main writing topics include iPhones, Microsoft Office, Google Apps, Android, and Photoshop, but he has also written about many other tech topics as well. Read his full bio here.
You may opt out at any time. Read our Privacy Policy