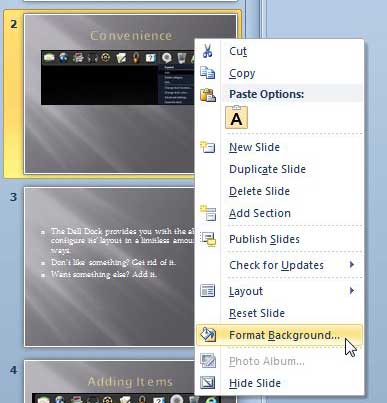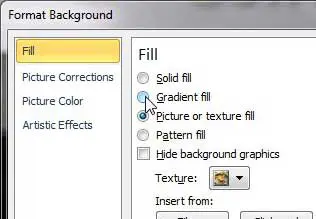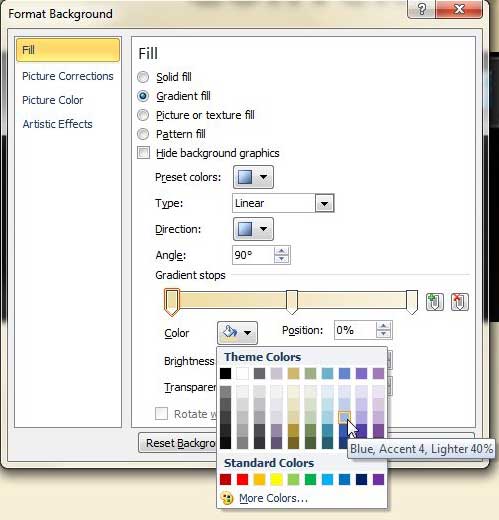Have you ever seen a gradient Powerpoint background and wondered how the slideshow creator got it? While they might have downloaded and set that picture as the background, it’s very possible that they took advantage of a feature that is included within Powerpoint 2010 to create that gradient background themselves. When you are working with a document type that is largely judged on its visual appearance by an audience, then attention to specific details becomes an important aspect of the document. One crucial, yet often overlooked, element of Powerpoint 2010 presentations is the background of your slides. While there is much to be gained by utilizing the simplicity and contrast of a white background, you can generate some eye-catching visuals if you customize your slides with different backgrounds. One choice that you have is to use a gradient as a background in Powerpoint 2010. This gives you a solid slide background that can be more interesting than a single, solid background color.
How to Set a Gradient Powerpoint Background
We have previously discussed the method for using an image as a background in Powerpoint 2010 in this article, but some people find images, especially images that are relevant to the presentation, to be too distracting. Gradients are attractive background choices that will not distract from the actual information on your slides, which should be front and center. Step 1: Open the presentation in Powerpoint 2010. Step 2: Right-click the slide whose background you want to set as a gradient, then click Format Background. If you want to set the same gradient as the background for every slide in your presentation, then you can click any of the slides in the slideshow.
Step 3: Click Fill in the column at the left side of the window, then click the Gradient fill option.
Step 4: Click either the drop-down menu to the right of Preset colors to choose from one of those options, or click the drop-down menu to the right of Color to select your own color. If you decide to use your own color choices then you can select multiple colors by clicking each of the Gradient Stop tabs on the color bar at the center of the window. You can also add and remove tabs by clicking the buttons to the right of the color bar.
Step 5: If you want to apply your gradient to every slide in your presentation, then click the Apply to all button at the bottom of the window. if you are just applying the gradient to the currently selected slide, then click the Close button.
Summary – How to set a Powerpoint gradient background
Would your presentation be better if it was in portrait mode instead of landscape? Learn how to change the slide orientation in Powerpoint 2010 if you think your project would benefit from that adjustment. After receiving his Bachelor’s and Master’s degrees in Computer Science he spent several years working in IT management for small businesses. However, he now works full time writing content online and creating websites. His main writing topics include iPhones, Microsoft Office, Google Apps, Android, and Photoshop, but he has also written about many other tech topics as well. Read his full bio here.
You may opt out at any time. Read our Privacy Policy