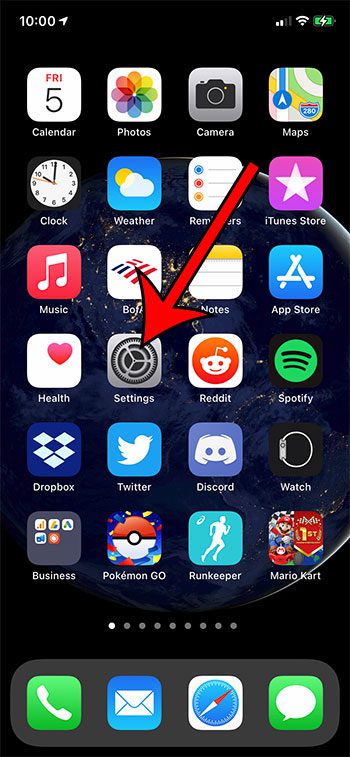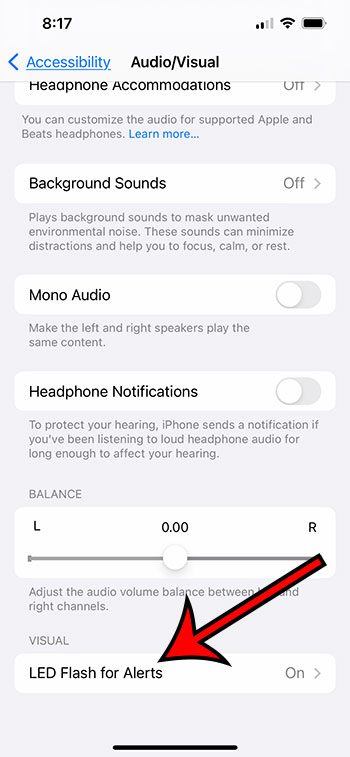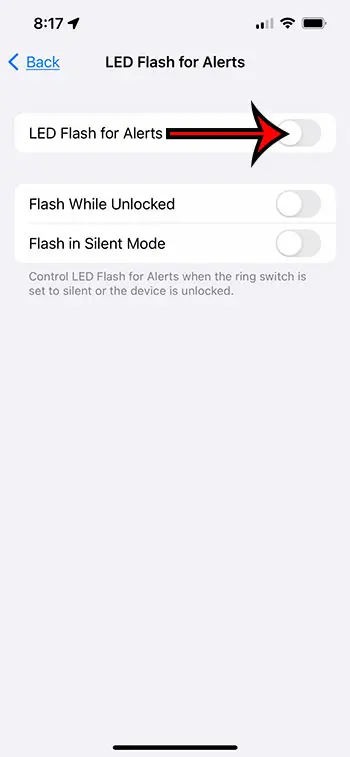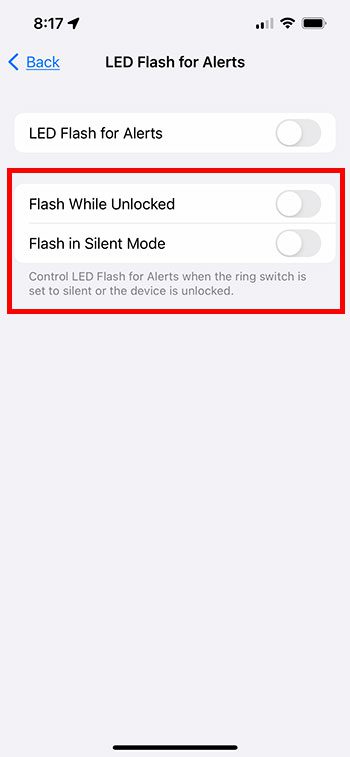Whether those notifications involve sound or vibration, noticing them is a significant factor in their effectiveness. If you had previously turned on the notification option that caused your camera flash to light up, then you may have discovered that it wasn’t as helpful as you had hoped, or that it was distracting others. Our tutorial below will show you how to turn off flash notification on iPhone if you no longer wish to use this type of alert.
How to Turn Off the iPhone Flash Notification
Our article continues below with additional information on how to turn off flash notification on iPhone, including pictures of these steps. Your iPhone includes a number of different ways that you can receive notifications, some of which were intended for people with audio or visual impairments. You may be wondering how to turn off the flash notification on your iPhone if you had previously enabled it. Having the camera flash on your iPhone 5 go off whenever you receive a notification can be really helpful in certain situations. It provides an obvious, visual indication that something on the device requires your attention. But at other times, such as in a dark room or movie theater, it can be incredibly distracting, even blinding. So it’s important to know how to turn off this flash notification setting if you find that you need to disable it. Fortunately, it is simple to adjust this setting, and it is similar to the process that you initially took to enable the setting.
How to Stop Your iPhone Flash From Going Off When You Receive a Notification (Guide with Pictures)
This guide was performed on an iPhone using the iOS 14.3 operating system. In previous versions of iOS the Accessibility menu was found as a sub-menu of the General menu. When you complete these steps on how to turn off the flash notification on iPhone 11, it won’t affect other features that use the LED light on the back of the device, such as the flashlight app or the flash setting in the Camera app. Note that this is never a permanent setting, and it is relatively easy to access. So it can certainly be something that you enable or disable situationally. The flash notifications can be very helpful, especially when you are used to them, so feel free to turn flash notifications on or off as needed. Now that you know how to turn off flash notifications alerts on your iPhone you will no longer be distracted or draw attention to yourself in dark environments when you get a new text message. It should say “On” next to this button if this setting is enabled. Using the LED flash for alerts on your iPhone or disabling it won’t affect the other features and functions on your device that use that flash. This only has an effect on whether or not the LED flash occurs when you receive an alert. So while the iPhone light won’t turn on anymore when you get a text or a call, you can still use the flash on the camera, or you can use the flashlight from the lock screen or the Control Center. Our tutorial continues below with additional discussion about how to turn off flashlight notification blinking on the back of your Apple mobile device. Have you been trying to use your iPhone’s flashlight? Our where is flashlight on iPhone SE tutorial can help you figure it out.
More Information on How to Turn Off Light Notification on iPhone
The steps above have provided information on how to turn off the flash when you get a notification on your iPhone. This won’t however, affect any of the other notification settings that you have configured for the Messages app or other apps that use alerts on your phone. If you don’t want to know how to turn off flash text message iPhone settings, but would rather turn it on, then you simply need to return to the Settings > Accessibility > Audio/Visual menu > then turn on the LED Flash for Alerts option. Note that this setting will only go off when you receive notifications that are classified as “alerts.” It won’t go off for every notification that you receive. This flash is also pretty bright. If it happens in a dark environment, other people are going to really notice it. If you are concerned about this then you will want to be sure to keep the back of the phone facing down to try and mute that brightness a bit. If you are wondering how to turn on flash notification on iPhone 12, or how to make your phone flash when you get a notification, then it’s essentially the same steps that we used in our tutorial above about how to take flash off iPhone. You will just be turning the “LED Flash for Alerts” option on instead of turning it off. Note that there are some additional options available to you if you are trying to figure out how to turn off flash notification alerts on your device. The image above highlights the two remaining options on this menu. These allow you to control the LED Flash for Alerts either when your iPhone is unlocked or when it is in silent mode. Your iPhone is unlocked when you see the Home screen. You can put your iPhone in silent mode by moving the ring switch on the left side of the device to the silent setting. When there is green shading around that button then you will see the camera light on the back of the device make a flashing light to indicate that you have a new alert. When there is no green shading around the iPhone setting then you will only get vibrations or sounds when you receive alerts on the device.
- Swipe up on the Home screen to open the Apps menu.2. Choose the Settings option.3. Select Accessibility.4. Touch Hearing.5. Choose Flash notification.6. Turn it on or off. If you don’t see that option on your phone then it may not be offered by the device manufacturer. You would need to download a third-party app to enable that feature in this case. Its primary function, however, is as a flash for the camera. Tapping the lightning bolt icon in the Camera app allows you to enable or disable the camera flash. So if your flash is going off because you are in a dark environment, but you don’t want to use it, then you could tap that flash button and choose the option that prevents it from going off. On Android devices you can go to Settings > Accessibility > Hearing > then tap Flash notification and turn it on. This is a good thing to keep in mind if you’re in a dark theater, for example, as that light can be really bright. Did you know that you can block callers in iOS 7 now? This is a great way to handle annoying telemarketers. After receiving his Bachelor’s and Master’s degrees in Computer Science he spent several years working in IT management for small businesses. However, he now works full time writing content online and creating websites. His main writing topics include iPhones, Microsoft Office, Google Apps, Android, and Photoshop, but he has also written about many other tech topics as well. Read his full bio here.