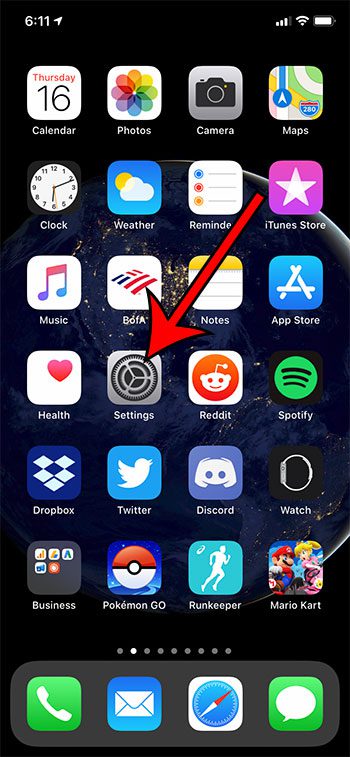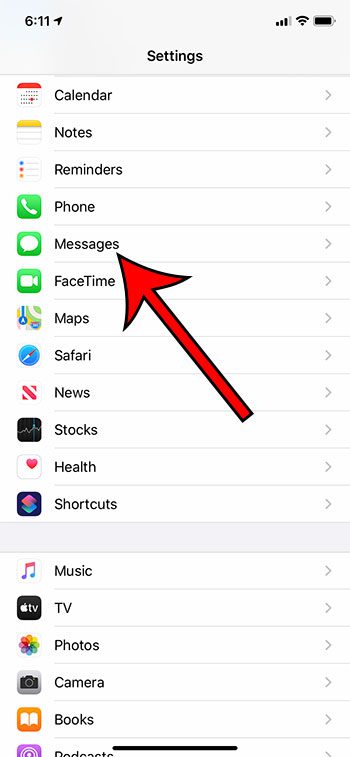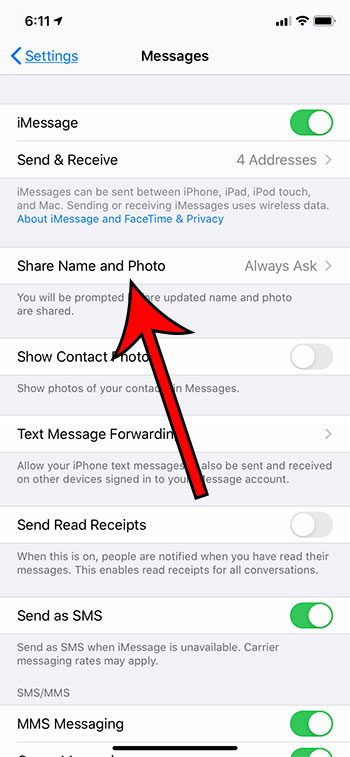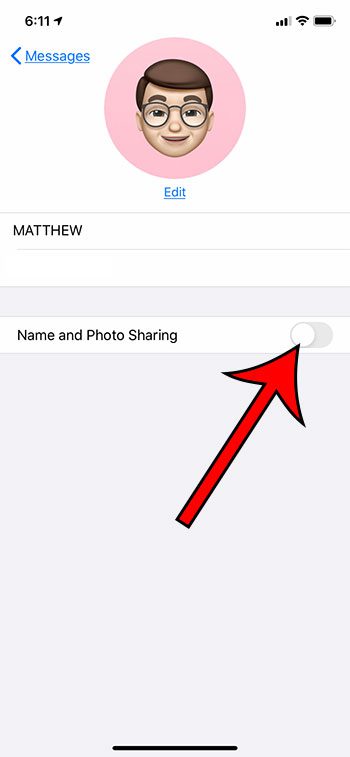This is a fun and interesting feature for some people, and you might enjoy sharing that information with your friends and family. But if a lot of your communication is more serious or professional, then you might like to disable that setting. The steps in this article are going to show you how to turn off the option to share your name and photo through the Messages app on your iPhone.
How to Disable iPhone Photo and Name Sharing
One of the newer features to be added to the iPhone is the ability to share your name and photo with iMessage users. If the feature is currently enabled on your device, then you probably created and customized a cartoon image of yourself at some point, and there should be a gray bar that appears at the top of your iMessage conversations prompting you to share your name and photo. However, if this is something that you don’t like or aren’t using, then you may be looking for a way to turn it off. Our guide below is going to show you how to turn off name and photo sharing on an iPhone 11 so that the gray prompt at the top of the conversation window goes away. You may also be interested in learning how to change Bluetooth name on iPhone if you would like other devices to see your iPhone with a different name.
How to Turn Off Name and Photo Sharing for iPhone Messages (Guide with Pictures)
The steps in this article were performed on an iPhone 11 in iOS 13.4. Note that this feature was added around iOS 13, so you won’t have it if you are using an older version of iOS.
Step 1: Touch the Settings icon.
Step 2: Scroll down and choose the Messages button.
Step 3: Select the Share Name and Photo option.
Step 4: Tap the button to the right of Name and Photo Sharing to disable it.
If you elect to turn this setting back on in the future you will need to re-select your image. This sent as text message iPhone article can help to explain why some of the messages on your iPhone have a green bubble and some of them have a blue bubble. If this setting is turned on there is also a toggle that lets you share this information with contacts automatically, or always ask you to share it. Find out how to put emojis in iPhone messages if you would like to be able to use those emotes when texting, but you don’t currently have that ability.
See also
How to delete apps on an iPhone 8How to check an iTunes gift card balance on an iPhoneWhat is a badge app icon on an iPhone?How to make your iPhone louder
After receiving his Bachelor’s and Master’s degrees in Computer Science he spent several years working in IT management for small businesses. However, he now works full time writing content online and creating websites. His main writing topics include iPhones, Microsoft Office, Google Apps, Android, and Photoshop, but he has also written about many other tech topics as well. Read his full bio here.
You may opt out at any time. Read our Privacy Policy