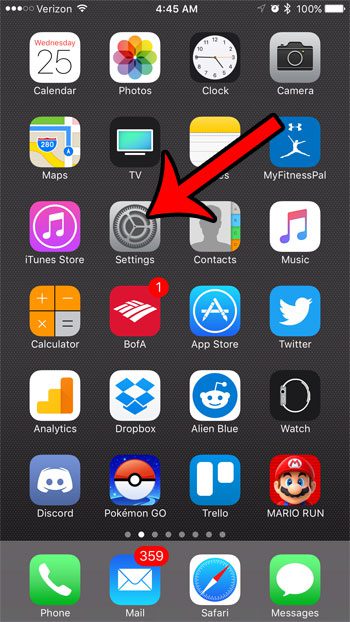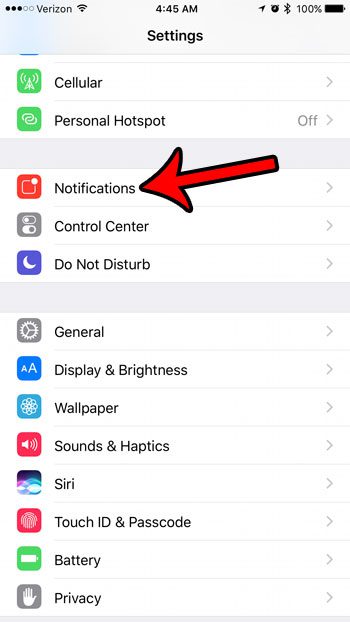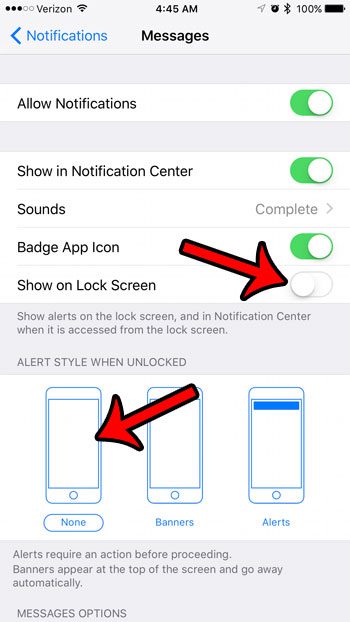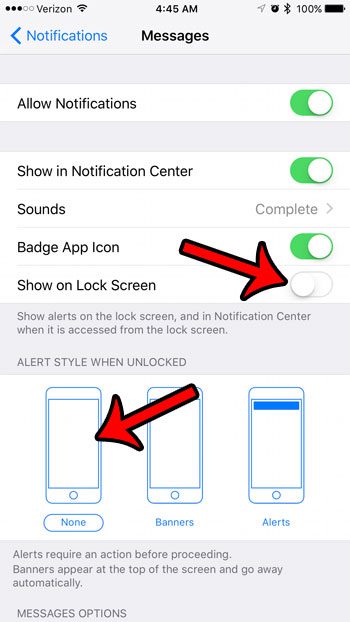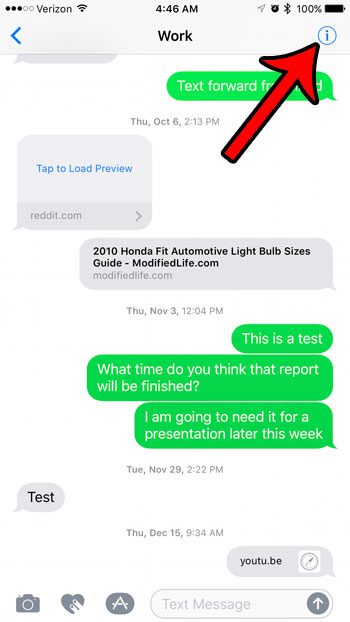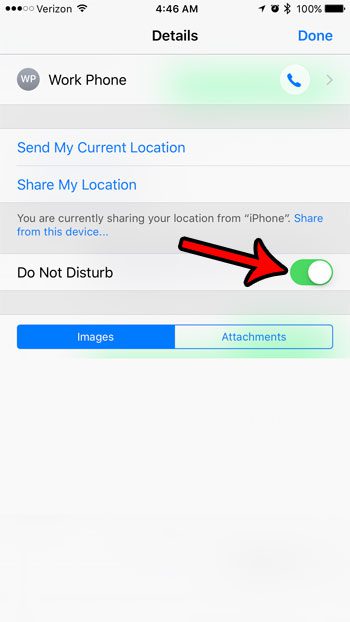Fortunately you have several ways to control the notifications form your iPhone’s Messages app, and you can turn off almost any combination of these notifications that you wish.
How to Stop Text Messages Pop Ups on the Lock Screen and On the Center of the Screen on an iPhone
The steps in this article were performed on an iPhone 7 Plus, in iOS 10.2. We are going to take you to the Notifications menu for the Messages app in these steps. There you will have the opportunity to stop text message notifications from appearing on your lock screen. Additionally you can change the type of text message notifications that you receive. For example, if you want to stop the text message pop ups at the center of the screen, you can change the notification style to None or Banners. Step 1: Open the Settings menu.
Step 2: Select the Notifications option.
Step 3: Scroll down and select the Messages option.
Step 4: Turn off the Show on Lock Screen option, then adjust any additional notification settings that you want to change. For example, I have selected the None option for the Alert Style in the image below. This means that I will only be able to tell that I have new text messages by the increase in the badge app icon number, or if I swipe down from the top of the screen to open the Notification Center.
How to Turn Off Text Message Notifications for a Single Conversation on the iPhone
The steps in the section above will allow you to stop text message alerts from appearing on the lock screen, or as pop ups on the Home screen, but what if you only want to stop notifications for one of the conversations that you have going in your Messages app? Fortunately this is possible by using an option called Do Not Disturb that is individually available for any text message conversation on your device. Step 1: Tap the i icon at the top-right corner of the message conversation.
Step 2: Turn on the Do Not Disturb option.
This will turn off the notifications for that conversation entirely. However, the number in the Messages badge app icon will continue to increase as you receive new messages in that conversation. Do you have a group message going and want to include another person? Learn how to add people to group messages on an iPhone. After receiving his Bachelor’s and Master’s degrees in Computer Science he spent several years working in IT management for small businesses. However, he now works full time writing content online and creating websites. His main writing topics include iPhones, Microsoft Office, Google Apps, Android, and Photoshop, but he has also written about many other tech topics as well. Read his full bio here.