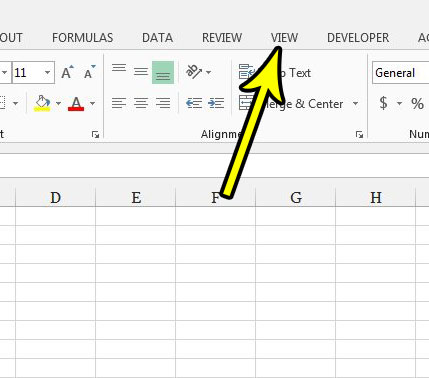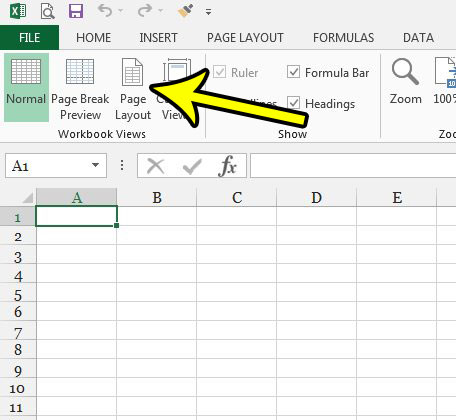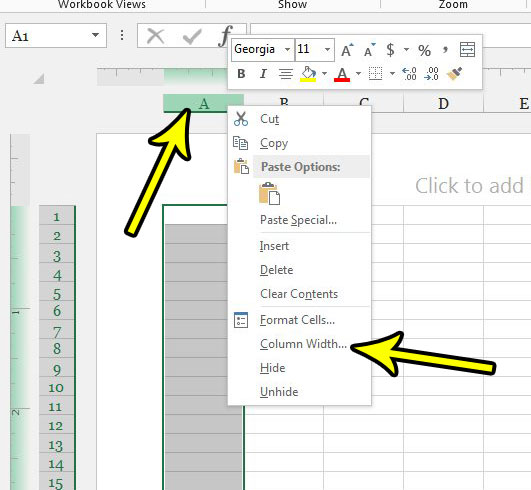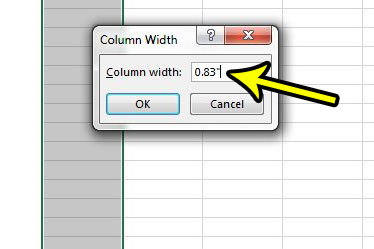But if you have ever tried to enter a value to set your column widths or row heights, then you may have struggled to do so because the Normal view in Excel 2013 uses point values to determine these measurements. Luckily you can switch to a different view and set those dimensions in inches instead.
How to Switch to Page Layout View in Excel 2013 to Set Column and Row Dimensions in Inches
The steps in this article were performed in Microsoft Excel 2013. This guide is going to show you how to switch the view from Normal, which is the default view, to Page Layout. This will change the units that you use to set the row height and column width so that it is being done with inches, rather than point size. Step 1: Open your file in Excel 2013. Step 2: Select the View tab at the top of the window.
Step 3: Click the Page Layout button in the Workbook Views section of the ribbon.
Step 3: Right-click on a column letter or a row number, then choose either the Column Width or Row Height option, respectively.
You will then be able to set the units for that item in inches, rather than the point size that is used by default in Normal view.
Have you ever been working with a large number of CSV files that you needed to combine? Find out how to merge CSV files quickly and make the process a little simpler. He specializes in writing content about iPhones, Android devices, Microsoft Office, and many other popular applications and devices. Read his full bio here.