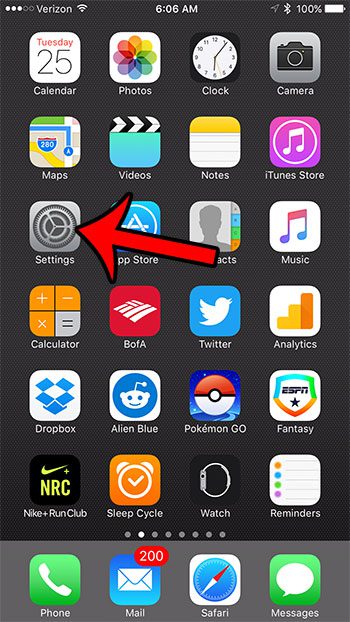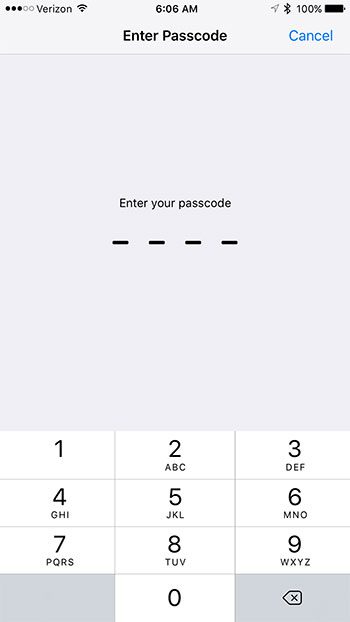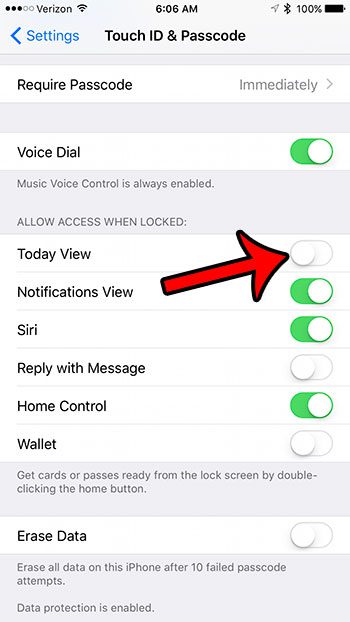But you may not use the Today View screen, and might be concerned that anyone with access to your phone might be able to find out some potentially personal information. Our tutorial below will show you where to go to remove this widget screen from your iPhone.
Eliminate the Widgets That Appear on Your iPhone Lock Screen When You Swipe Right
This article was written using an iPhone 7 Plus running iOS 10.0.3. Once you have finished completing these steps, your iPhone lock screen will no longer offer the option to swipe right and view the “Today View” which will contain several widgets by default. Step 1: Open the Settings menu.
Step 2: Scroll down and select the Touch ID & Passcode option.
Step 3: Enter your current device passcode.
Step 4: Scroll down to the Allow Access When Locked section, then tap the button to the right of Today View to turn it off. The button should be in the left position and free of any green shading when the setting is disabled. I have turned it off in the picture below.
If you find the iPhone passcode to be more an inconvenience than a benefit, then you can choose to turn it off entirely. Find out how to remove an iPhone passcode, as well as disabling Touch ID, to see if that setup is something more preferable for the way in which you use your iPhone. After receiving his Bachelor’s and Master’s degrees in Computer Science he spent several years working in IT management for small businesses. However, he now works full time writing content online and creating websites. His main writing topics include iPhones, Microsoft Office, Google Apps, Android, and Photoshop, but he has also written about many other tech topics as well. Read his full bio here.
You may opt out at any time. Read our Privacy Policy