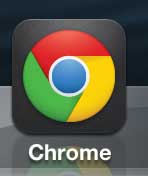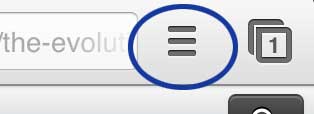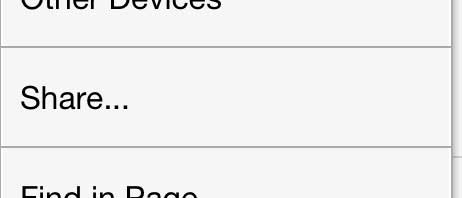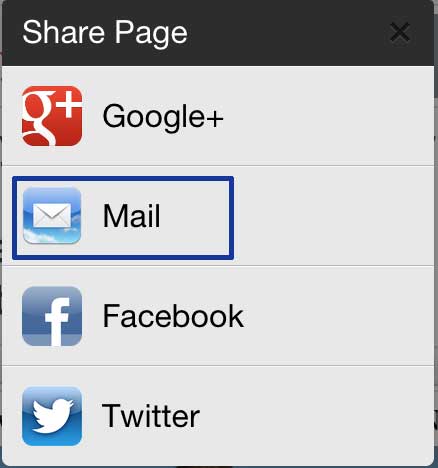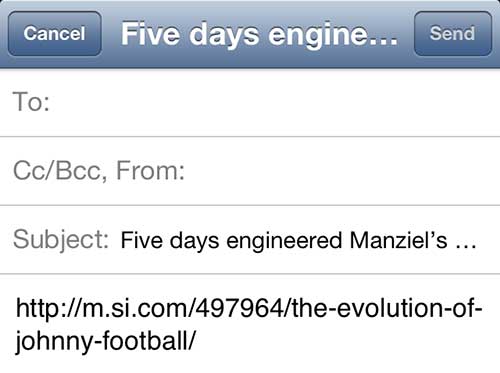There is a simpler way to share a Web page link in the Chrome iPhone browser by taking advantage of the Share tool in the app. Our tutorial below will show you how to use this to email a link to a Web page in Chrome on an iPhone.
How to Email Link from Chrome on an iPhone 5
Our guide continues below with additional information on how ot email a link from the Google Chrome iPhone app, including pictures of these steps. Sharing information, however you choose to do so, is becoming an important part of navigating the Internet. Whether you are retweeting something you found on Twitter or liking something on Facebook, the social signals that we create can make it very simple to let others know about things that we like or have found interesting. But sometimes you want to share a Web page or article with a specific person or small group of people, and you want to do it through email. While you have always had the option of copying and pasting the link on your iPhone, there is a much easier way to email a link to a page that you are viewing in the Google Chrome iPhone 5 browser app. Want to install some other Google apps? This article will show you how to do it directly from the Chrome app.
Sharing a Link in Chrome Through Email (Guide with Pictures)
When you choose to email a link from the Chrome app, you are going to use the default email account that is set on your iPhone 5. If the current default is not the account that you want to use, you can follow the instructions in this article to learn how to change the default email account on your iPhone 5. Conversely, you can also change the From address on an email on a per-email basis by tapping the From field when the new message window opens, then choosing the desired account. Note that this tutorial assumes that you have already configured an email account on your iPhone. If you have not, then you can tap the Mail icon and proceed with the on-screen steps to set up an email account on your device.
Step 1: Open the Chrome app on your iPhone.
Step 2: Navigate to the Web page that you want to email to someone.
Step 3: Tap the Settings icon with the three horizontal lines, located just to the right of the address bar at the top of the screen.
Step 4: Tap the Share option on this menu.
Step 5: Touch the Mail option.
Step 6: Type the email address of the person to whom you want to send a link to the page.
Note that the Subject field is populated with the title of the Web page, and the link to the page is inserted into the body of the email. If you want to type additional information into the email, you can tap in the body area of the email and type that information.
Step 7: Once the email has been completed, you can tap the Send button at the top-right corner of the screen. After you send the message, you will be returned to that page in the Chrome app.
Now that you know how to email someone a link to a Web page form the Google Chrome Web browser you will be able to use this as a quick means to share content with your friends, family, or colleagues. After receiving his Bachelor’s and Master’s degrees in Computer Science he spent several years working in IT management for small businesses. However, he now works full time writing content online and creating websites. His main writing topics include iPhones, Microsoft Office, Google Apps, Android, and Photoshop, but he has also written about many other tech topics as well. Read his full bio here.
You may opt out at any time. Read our Privacy Policy