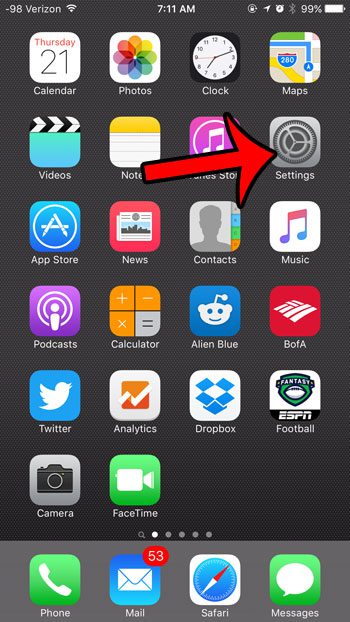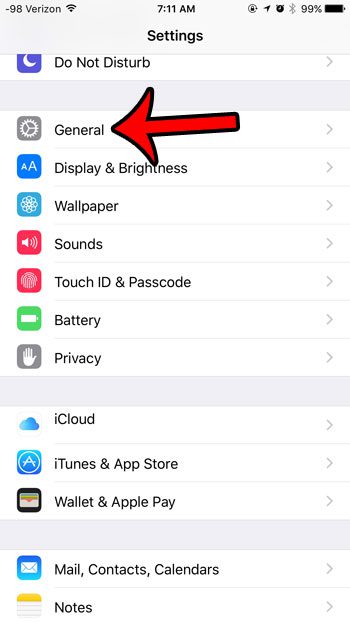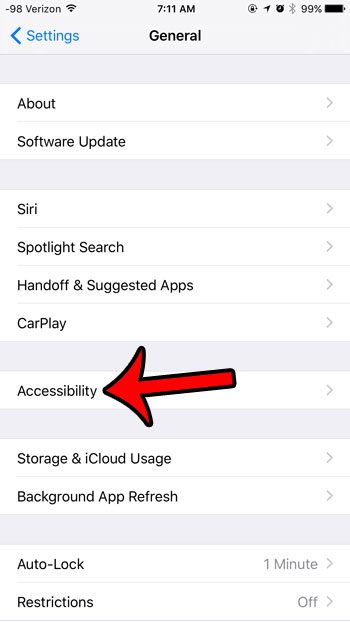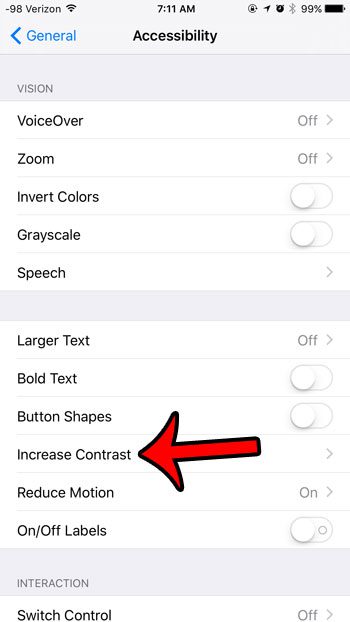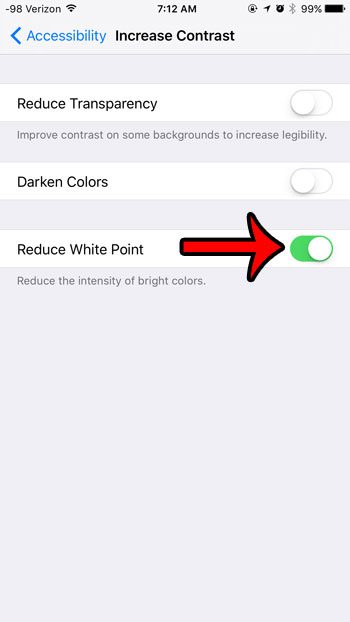One setting that can help will reduce the white point on the screen. This dulls instances of the color white, which makes it less harsh, and a little easier on the eyes. Our guide below will show you where to find the “Reduce White Point” setting on your iPhone so that you can try it out and see if it helps.
Making White Colors Less Bright in iOS 9
The steps in this article will show you how to enable a setting called Reduce White Point on your iPhone in iOS 9. This will make the color white less harsh on your screen, which can make viewing the iPhone screen a little easier on your eyes. If you want to adjust your screen brightness, then read this article about auto-brightness and manual brightness adjustments. Here is how to make the color white less bright in iOS 9 – These same steps are shown below with pictures – Step 1: Tap the Settings icon.
Step 2: Open the General menu.
Step 3: Open the Accessibility menu.
Step 4: Tap the Increase Contrast option.
Step 5: Tap the button to the right of Reduce White Point. This setting is turned on when there is green shading around the button. It is turned on in the image below. You should have also noticed an immediate change in the appearance of your screen when enabling the setting.
There are many other settings on your iPhone that will affect the way the screen looks. One of the more dramatic differences occurs when you turn on the Invert Colors option. Learn where to find the Invert Colors setting to see if it is something that you like. After receiving his Bachelor’s and Master’s degrees in Computer Science he spent several years working in IT management for small businesses. However, he now works full time writing content online and creating websites. His main writing topics include iPhones, Microsoft Office, Google Apps, Android, and Photoshop, but he has also written about many other tech topics as well. Read his full bio here.
You may opt out at any time. Read our Privacy Policy