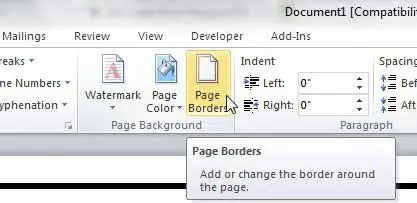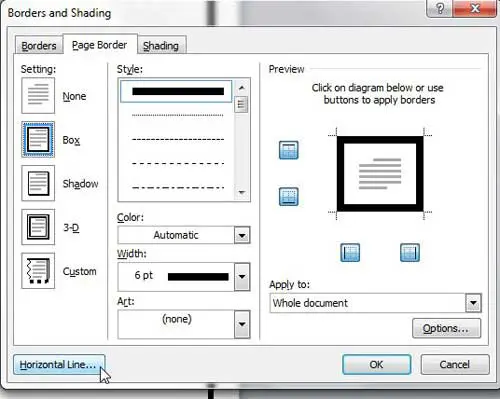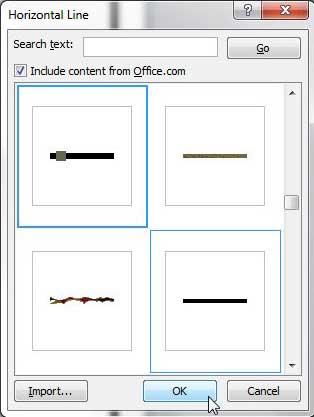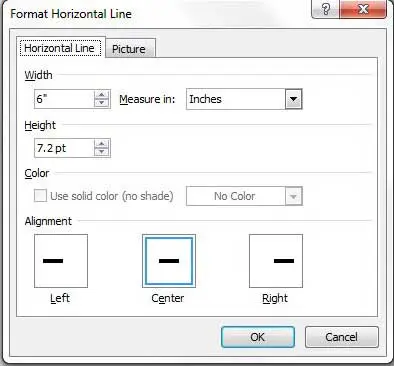One of the more commonly used objects is a horizontal line. Word even has a shortcut that you can use to add a basic one. But if you are wondering how to insert a decorative or artistic line in your Word document, then follow the steps in our tutorial below.
How to Insert Decorative Line in Word 2010
Our guide continues below with additional information on how to insert an artistic or decorative line in a Word document, including pictures of these steps. If you need to add other symbols or objects to your document, then our check mark symbol in Word article can show you another option. There is a very simple way to insert basic horizontal lines in Microsoft Word 2010. You just hold the Shift key on your keyboard, press the “_” key three times, then press Enter on your keyboard. However all this will do is insert a boring, thin horizontal line. What if you want to insert a decorative line that has some color or some style? Well, Microsoft Word also gives you the option to do this, although it might be a little more difficult to find. You can insert a line like this at any point in your Word document where you want to add a little creativity to an object whose purpose is simply breaking up paragraphs of text. Continue reading to learn how you can insert an artistic or decorative horizontal line in Microsoft Word 2010. Check out our tutorial on cursive fonts in Word if you’ve been looking for a cursive font, or simply want to add some new free fonts to the application.
Adding a Decorative Horizontal Line in Word 2010 (Guide with Pictures)
If you are convinced that this option exists, then it is probably because you have noticed it on someone else’s document. And the fact that you simply remembered seeing it is a testament to how effective a page element these artistic and decorative lines can be. Most Word documents all look very similar, so something unusual can be a large factor in getting your document to stand out. I had simply assumed that these different horizontal lines I was seeing in Word documents were being inserted as pictures, but they are a different element than that. Read the tutorial below to learn how to find and insert these decorative horizontal lines.
Step 1: Double-click the document to which you want to add a horizontal line to open the document in Word 2010.
Step 2: Click the point in your document where you want to insert the line.
Step 3: Click the Page Layout tab at the top of the window, then click the Page Borders button in the Page Background section of the navigational ribbon.
Word 2010 has classified this as a page border element, which is why you need to find it on this menu.
Step 4: Click the Horizontal Line button at the bottom-left corner of the window.
Step 5: Scroll through the list of options until you find a decorative horizontal line that you like.
If you were looking for a fancy squiggle line, for instance, you could find one on this menu. Click the option once to highlight it in blue, then click the OK button to insert the line into your document.
Step 6: You can format the appearance of the horizontal line by right-clicking it then choosing the Format Horizontal Line option.
This opens a Format Horizontal Line window that you can use to customize the size and appearance of the line. Now that you have completed our how to insert decorative line in Word 2010 guide you will be able to use these types of lines in the future flyers, newsletters, or other documents you create in Microsoft Word. The options available are surprisingly robust, so you should be able to customize the artistic horizontal line as much as you need to for your document. Do you have a document that was written entirely in capital letters, and you are looking for a way to change that without retyping the whole thing? Learn how to convert capital letters to lowercase letters in Word 2010 and save yourself a big headache.
Additional Sources
After receiving his Bachelor’s and Master’s degrees in Computer Science he spent several years working in IT management for small businesses. However, he now works full time writing content online and creating websites. His main writing topics include iPhones, Microsoft Office, Google Apps, Android, and Photoshop, but he has also written about many other tech topics as well. Read his full bio here.
You may opt out at any time. Read our Privacy Policy