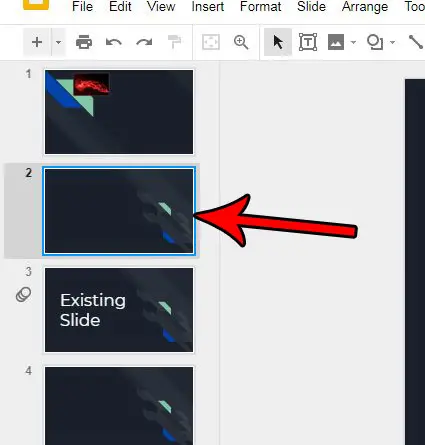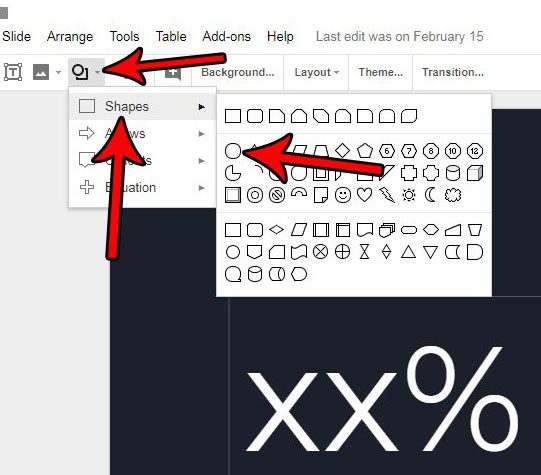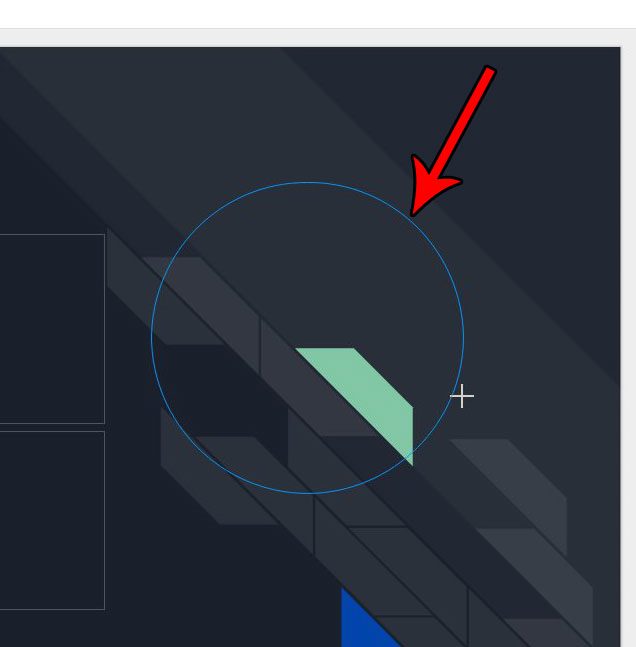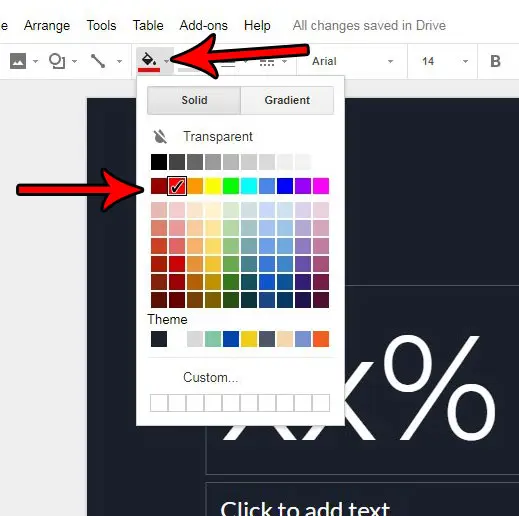It has a rich feature set that you can use to customize your slides and create a strong presentation that is both informative and looks good. Slideshow presentations that you create for school or work often require a number of different elements. These could be tables, pictures, or even videos, all of which can be added with the tools in Google Slides. But you might find that you need to add a basic shape to your presentation, and you might be wondering how to do that without creating a separate image file and adding it to a slide. Luckily Google Slides has some shape tools that let you add common shapes to your slideshow. Our tutorial below will show you how to draw a circle in Google Slides, as well as how to make a picture circle on Google Slides if you have an image that you want to crop into a circular or oval shape. Do you want to make your pictures stand out more? Then this guide on how to add a border to an image in Google Slides can show you one way to do it.
How to Draw a Circle in a Google Slides Presentation (Guide with Pictures)
The steps in this article were performed in Google Chrome, but will work in other desktop and laptop Web browsers like Firefox or Edge. You will be able to manually set the size of the circle as you are adding it to your slide.
Step 1: Go to your Google Drive at https://drive.google.com/drive/my-drive and open the presentation containing the slide to which you wish to add the circle.
Step 2: Select the slide at the left side of the window where you want to draw the circle.
Step 3: Click the Shape button in the toolbar, choose the Shapes option, then click the circle.
Step 4: Click on the slide, hold down the mouse, then drag your mouse to draw the circle.
If you wish to draw a perfect circle, hold down the Shift key on your keyboard as you are going so. The circle will likely have a fill color after you create it. If you would like to change the fill color, make sure that the circle is selected, then click the Fill color button in the toolbar and select the desired fill color. Our tutorial continues below with additional discussion about how to make an image a circle in Google Slides.
How to Make a Picture a Circle in Google Slides
Cropping pictures into shapes can often create an interesting look that can make the picture stand out more than if it was just a traditional rectangular shape. At first, it might not seem like there is going to be a method for how to make a circle picture in Google Slides, but it’s actually possible to do by combining the crop tool and the mask tool. You can use the steps below to first crop the picture into a square, then apply a circular mask to the cropped image to turn the picture into a circle. You should now have an image in your slide that is cropped to an oval or circular shape. Note that, since the shape you are using is technically an oval, it may not be a perfect circle, so you might need to adjust it a bit if you are going for a more precise circular shape. if you don’t need the picture cropped at all you could also choose to skip the square cropping step and just use the circular image mask instead.
Conclusion
Hopefully, this article has helped you figure out how to add circles to your slides, as well as how to make a photo a circle in Google Slides. While the Google Slides interface might seem a little sparse at first glance in comparison to something like Microsoft Powerpoint, there are a lot of things that you can do in Google Slides that you can also do in the Microsoft Office slideshow app. As you familiarize yourself with Google Slides you will find that you are able to make most of the formatting changes and add the types of objects you need to give an effective presentation to your audience. Do you dislike the appearance of your slides, and you want to do something to spice them up? Find out how to change a theme in Google Slides and quickly apply a number of different formatting options that can improve the appearance of your presentation.
Additional Sources
After receiving his Bachelor’s and Master’s degrees in Computer Science he spent several years working in IT management for small businesses. However, he now works full time writing content online and creating websites. His main writing topics include iPhones, Microsoft Office, Google Apps, Android, and Photoshop, but he has also written about many other tech topics as well. Read his full bio here.
You may opt out at any time. Read our Privacy Policy