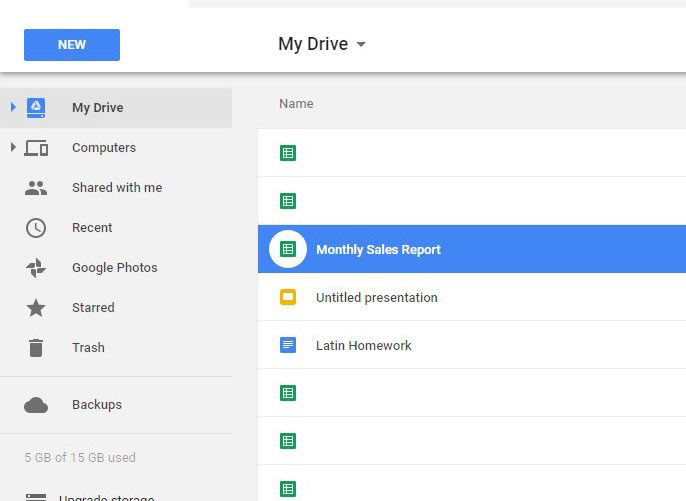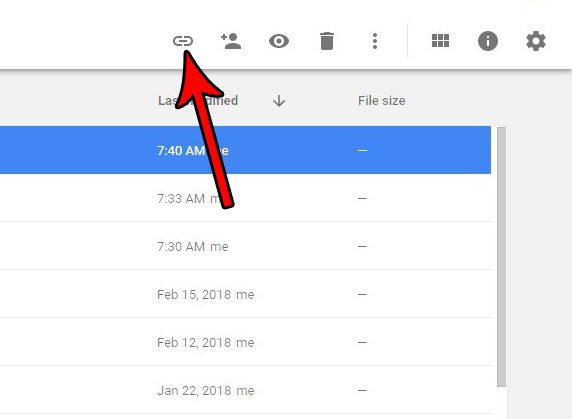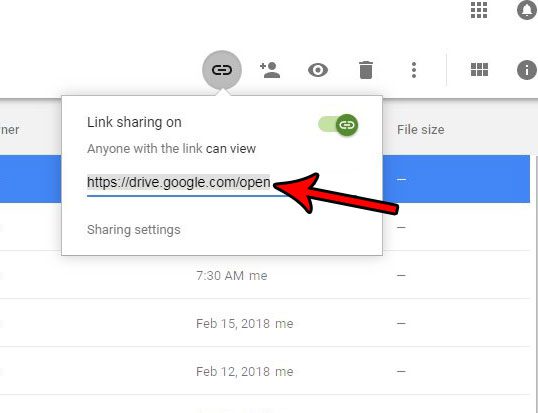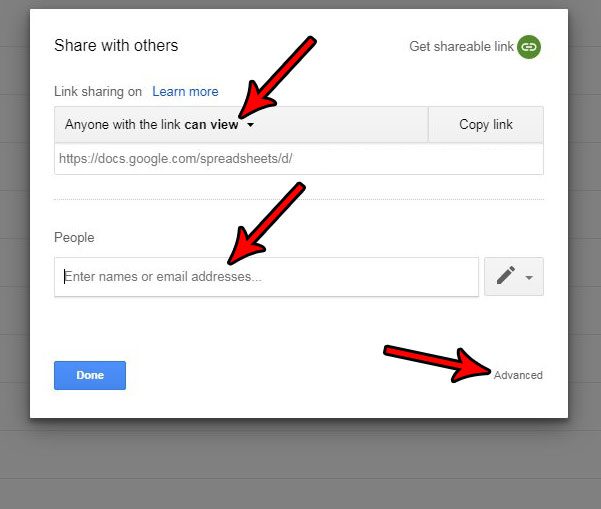You have some options concerning how you share this file, but the fastest and simplest method is to create a shareable link. This allows anyone with the link to view the file. If you would like to allow them to edit the file as well, then you have the ability to change the file permissions to allow that to happen. Our tutorial below will show you how to create a shareable link in Google Sheets, as well as how you can access some of the more advanced sharing features of the file. Did you know you can export your Sheets files to other file types? Check out our guide on how to download Google spreadsheet files for more information.
How to Create a Link for a Google Sheets File to Share With Someone
This guide is performed in Google Chrome, but will work in other desktop/laptop Web browsers like Firefox or Microsoft Edge. The steps in this article assume that you have a Google Sheets file in your Google Drive, and that you would like to be able to send a link for that file to someone. The person to whom you send the link will be able to view the contents of that file. If you need to display one piece of data across multiple cells, consider merging those cells. Step 1: Sign into your Google Drive at https://drive.google.com/drive/my-drive. Step 2: Select the Google Sheets file for which you want to create a shareable link. Step 3: Click the Get shareable link button at the top-right of the window. Step 4: Click on the link to select it, then press Ctrl + C on your keyboard to copy it. Note that you can also elect to click the Sharing settings button for additional options. If you clicked the Sharing settings button, you will see the window below. From here you can choose to email the link to someone, change the permissions for a person that is accessing the link, as well as click the Advanced option to change some additional settings. Is there a row of data in your spreadsheet that you don’t want to be visible, but you aren’t ready to delete it? Find out how to hide a row in Google Sheets so that you keep the data, but hide it from view.
Additional Sources
How to merge cells in Google SheetsHow to wrap text in Google SheetsHow to alphabetize in Google SheetsHow to subtract in Google SheetsHow to change row height in Google Sheets
After receiving his Bachelor’s and Master’s degrees in Computer Science he spent several years working in IT management for small businesses. However, he now works full time writing content online and creating websites. His main writing topics include iPhones, Microsoft Office, Google Apps, Android, and Photoshop, but he has also written about many other tech topics as well. Read his full bio here.
You may opt out at any time. Read our Privacy Policy