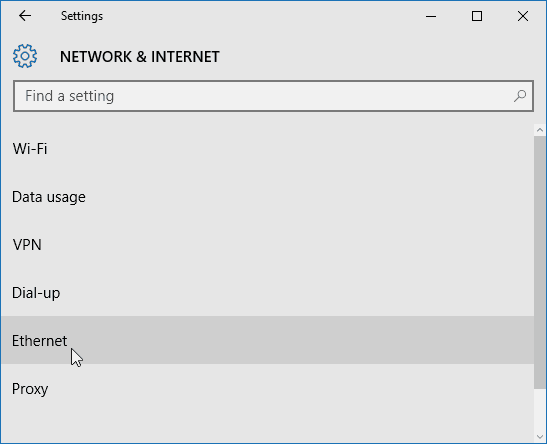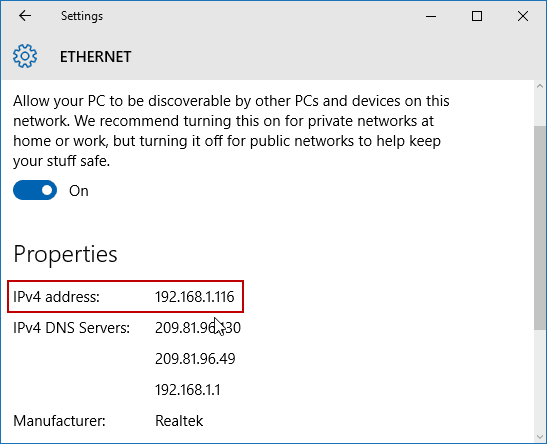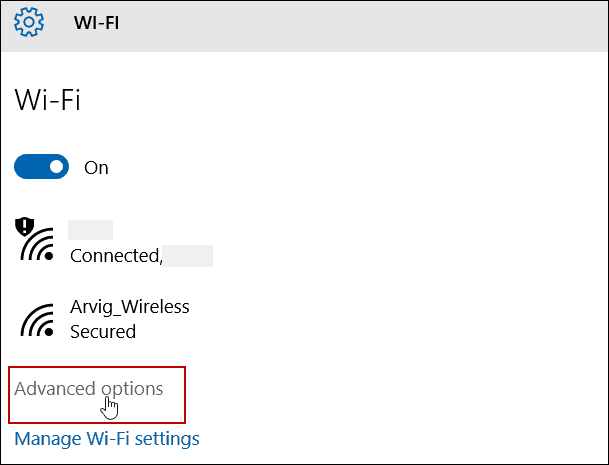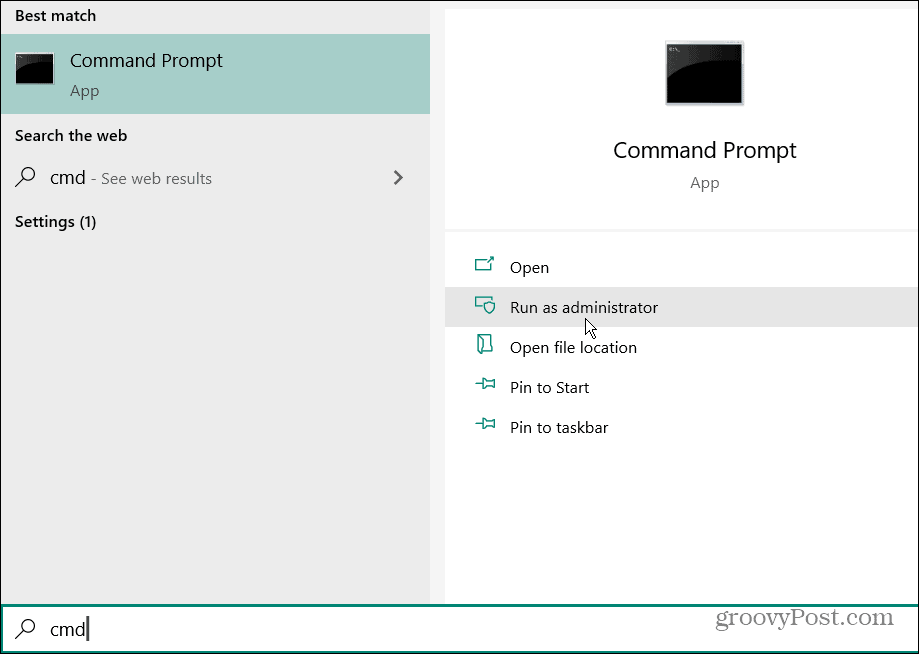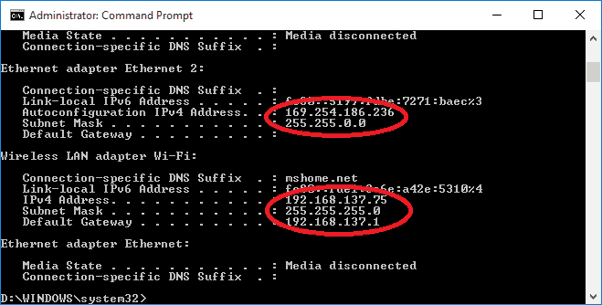Why would you want to know your IP address, though? We live in a world where we are surrounded by multiple devices that need to talk to each other. Whether connecting two computers in a peer-to-peer fashion for sharing resources or accessing another device remotely, if you need to troubleshoot devices on a network, knowing your IP Address can help a lot.
Finding the IP Address of a Windows 10 PC
There are a few ways you can find your IP address. Let’s start with the easiest method to use the UI and not the command line. Go to Settings > Network & Internet. Then select either Wi-Fi or Ethernet (depending on how the device connects). In this example, I’m connected to Ethernet.
Then select the Ethernet Connected icon. Scroll down to the Properties section, and you’ll see your IPV4 address information.
Finding your Wi-Fi IP address is a bit different. You still go to Settings > Network & Internet, but then select Advanced options. Then scroll down to the Properties section to see the IP address of the device.
Find an IP Address Using the Command Prompt
Hit the Windows key on your keyboard and type: cmd, and select the “Run as Admin” option from the menu.
Now type: ipconfig, then press the Enter key. In this case, I am connected to both Wireless and Wired networks, so I have IP addresses displayed for both.
Finding your IP address on Windows PCs hasn’t changed much over the years. But if you haven’t upgraded to Windows 10 yet, you might be interested in how to find your local IP address on Windows 7. Also, if you have several devices on your home network, read our article on how to find the IP of all connected devices on your network the easy way. Thanks Hossein winkey + X gets a choice of command shell or settings, listed on the left. (Read it.) A brings up command shell as admin command: ipconfig see the list, e.g.: Connection-specific DNS Suffix . : Link-local IPv6 Address . . . . . : xx::yy:zz:123:45 Autoconfiguration IPv4 Address. . : 15.16.17.18 Subnet Mask . . . . . . . . . . . : 255.255.0.0 Default Gateway . . . . . . . . . : Works even when disconnected For your ‘public’ IP, your WAN address, you can ask an external website such as ipinfo.io (if connected) eg use cortana search to get powershell command: Invoke-RestMethod ipinfo.io/ip or Invoke-RestMethod trackip.net/ip or e.g. (new-object net.webclient).DownloadString(‘http://www.trackip.net/ip’) this will return external IP. Comment Name * Email *
Δ Save my name and email and send me emails as new comments are made to this post.
![]()