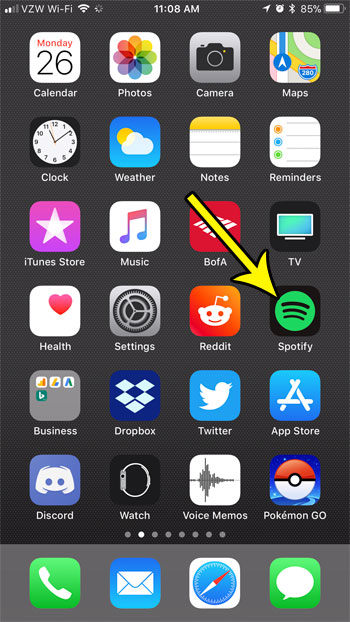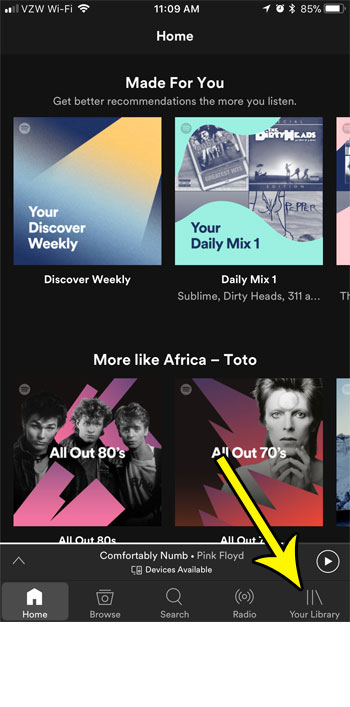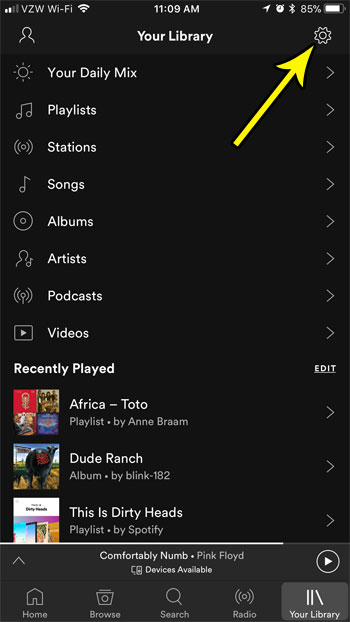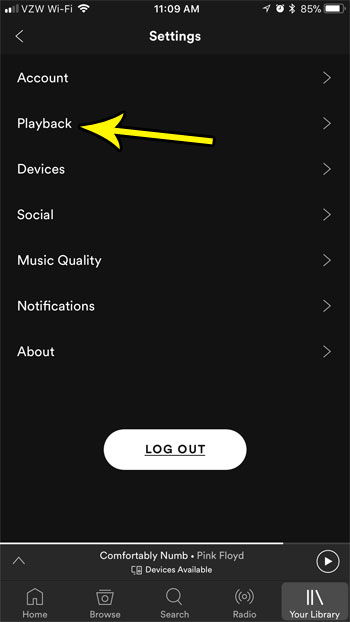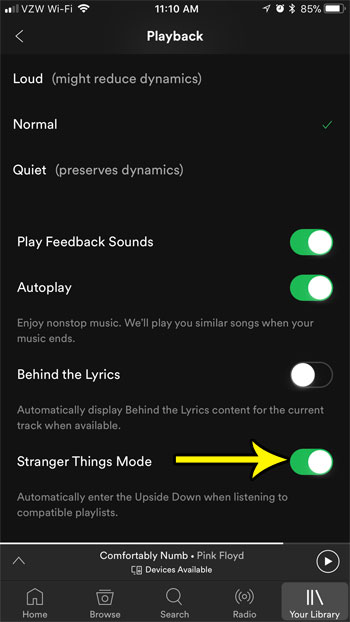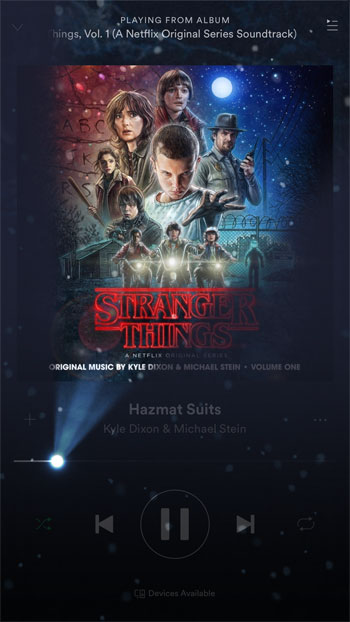Our tutorial below will show you where to find this setting in the Spotify app on your iPhone. We also provide a link to an album in Spotify where you can see what Stranger Things mode looks like. Some users appear to have trouble getting this to work, so it’s possible that it’s a little buggy on certain devices, or with certain versions of the Spotify app or iOS.
How to Turn On or Turn Off the “Stranger Things” Mode in Spotify on an iPhone
The steps in this article were performed on an iPhone 7 Plus in iOS 11.2.2. The version of Spotify being used is the most current version of the app available at the time this article was written. Note that “Stranger Things” mode will only activate when you are listening to a compatible playlist. Step 1: Open the Spotify app.
Step 2: Select the Your Library tab at the bottom-right of the screen.
Step 3: Touch the gear icon at the top-right of the screen.
Step 4: Choose the Playback option.
Step 5: Scroll to the bottom of the screen and adjust the Stranger Things Mode option to suit your preferences. I have Stranger Things Mode turned on in the picture below.
I was able to trigger “Upside Down” mode by listening to the “Stranger Things, Vol. 1” soundtrack at this link – Stranger Things Volume 1 link (opens in Spotify app) It’s possible that it will work with others, but that one started working for me immediately in the iPhone app. It should look something like the picture below when it’s working.
Would you like to make your iPhone’s screen stay on for longer than it does currently? Find out how to change the iPhone auto-lock setting on the device so that you can keep the screen on longer without interacting with it. He specializes in writing content about iPhones, Android devices, Microsoft Office, and many other popular applications and devices. Read his full bio here.