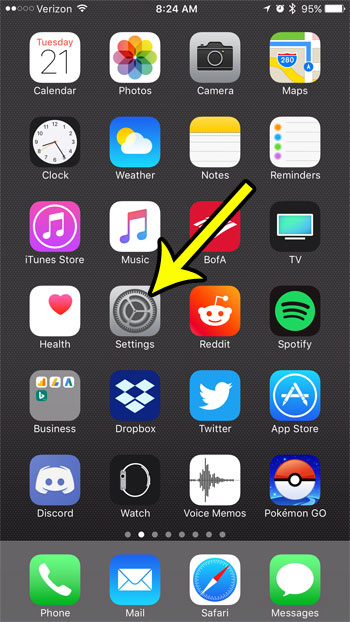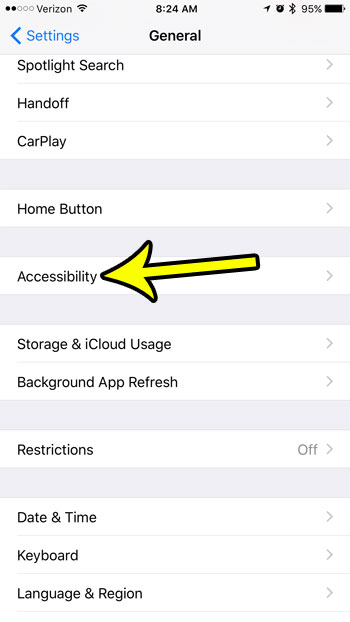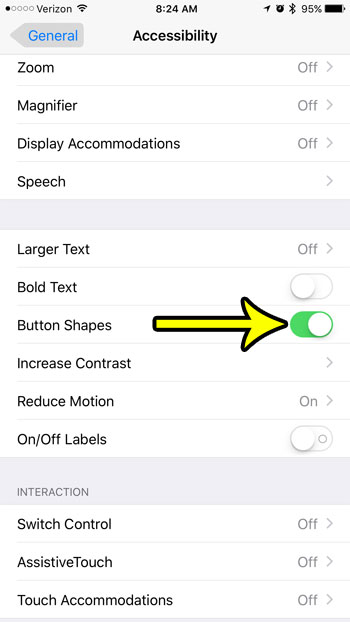One way to make these buttons a little more distinct is to enable a “Button Shapes” option within the Settings menu. Our tutorial below will help you find this setting so that you can enable it and see if that makes it a little easier for you to tell what is and is not a button on your iPhone 7.
How to Change the Button Shape Setting on an iPhone 7
The steps in this article were performed on an iPhone 7 Plus, in iOS 10.3.3. Completing these steps is going to change the way that certain buttons are displayed on your device. This is most noticeable when you are navigating through the Settings menu. When you complete step 4 in the guide below, be sure to notice the General button at the top-left of the screen. There is a blue arrow to the left of the word “General” before you enable button shapes, and there is gray outlined button around the entire word after enabling button shapes. Step 1: Open the Settings app.
Step 2: Scroll down and choose the General option.
Step 3: Touch the Accessibility button.
Step 4: Tap the button to the right of Button Shapes to enable the setting. The effect is applied immediately.
Does your iPhone seem to vibrate excessively, to the point where it is becoming bothersome? Learn how to turn off all vibration on your iPhone, rather than individually for a few different apps and features and see if your iPhone experience is improved by the absence of that vibration. He specializes in writing content about iPhones, Android devices, Microsoft Office, and many other popular applications and devices. Read his full bio here.