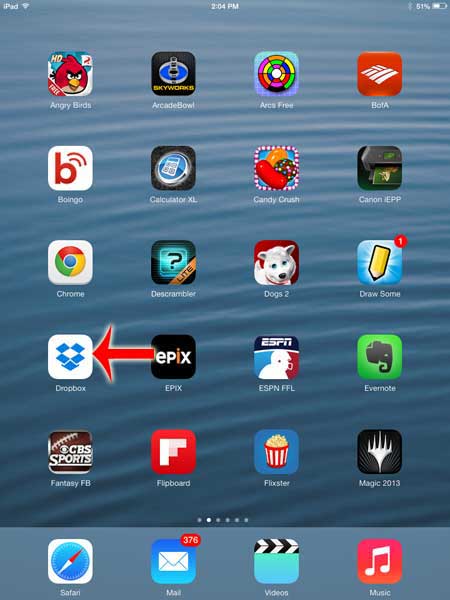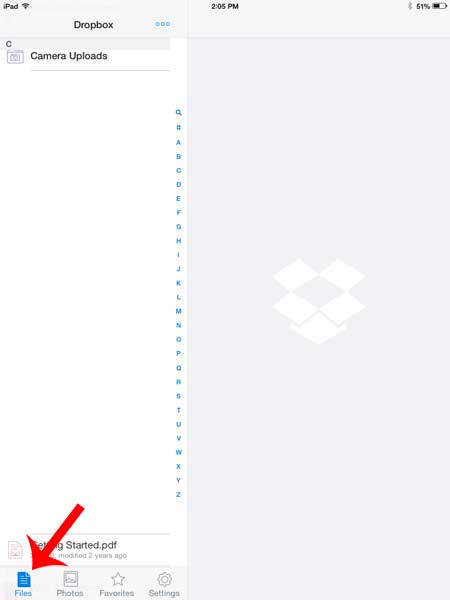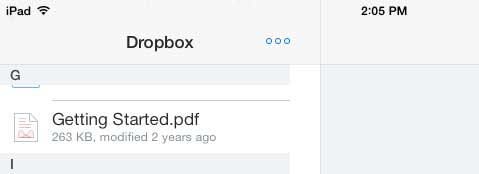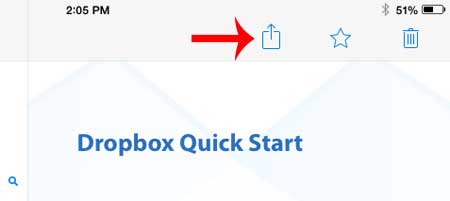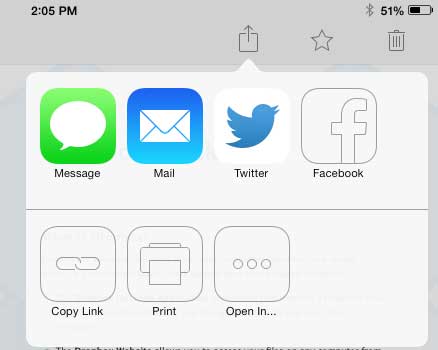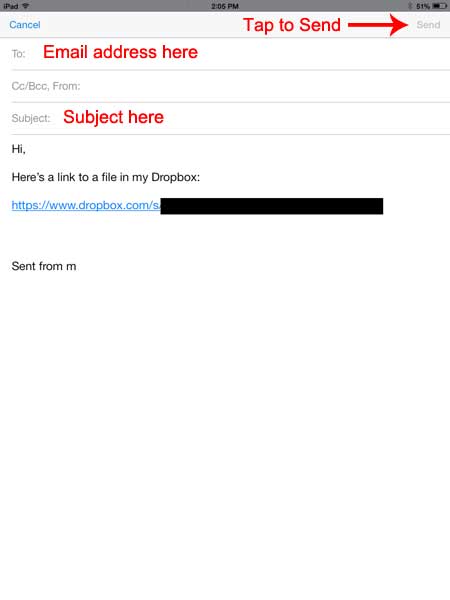How to Share a Link to a Dropbox File from an iPad
The steps outlined below are specifically for sharing a link to a Dropbox file, which your message recipient can then click to download the file. This is especially useful if you are attempting to share a large file. This tutorial will assume that you already have the Dropbox app installed on your iPad. If not, then go to the App Store, search for “dropbox”, install the app, then enter your Dropbox email and password. If you do not know how to install an app on your iPad, you can read this article to learn how to install an app. That article is specifically about installing Netflix, but the principle is the same. Additionally, you will need to have an email address set up in the Mail app on your iPad. If you do not have an email account set up on your iPad, then you can read this article to learn how. So once you have Dropbox on your iPad and you have set up the email account from which you want to email the link to the Dropbox file, then follow the steps below. Step 1: Open the Dropbox app.
Step 2: Touch Files at the bottom of the screen.
Step 3: Locate the file for which you want to email a link, then select that file.
Step 4: Touch the Share icon at the top-right of the screen.
Step 5: Select the Mail option.
Step 6: Type the email address of your message recipient into the To field, add any additional information, then touch the Send button. Your email recipient can then click the link in the email message to download the file to their computer.
Do you need to know how much space is available on your iPad? Learn how to quickly see how much space you are using on your iPad, as well as how much space is available. After receiving his Bachelor’s and Master’s degrees in Computer Science he spent several years working in IT management for small businesses. However, he now works full time writing content online and creating websites. His main writing topics include iPhones, Microsoft Office, Google Apps, Android, and Photoshop, but he has also written about many other tech topics as well. Read his full bio here.
You may opt out at any time. Read our Privacy Policy