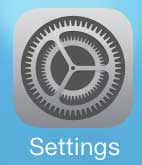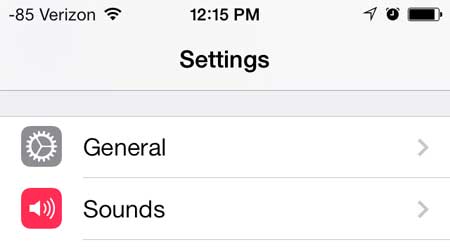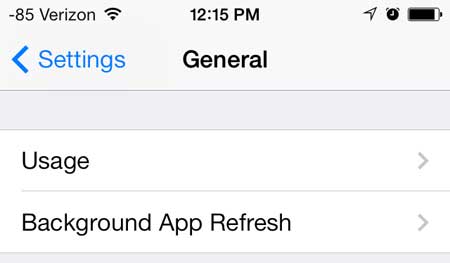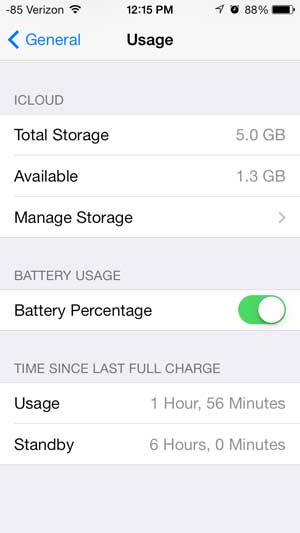I do this all the time, so being able to get more accurate information can be helpful. Our guide on showing the iPhone battery percentage can show you how to do this.
How to Show Battery Percentage on an iPhone
Our guide continues below with additional information on how to display your iPhone battery percentage on an iPhone, including pictures of these steps. The top bar on your iPhone 5 screen displays some helpful information, including your cellular signal strength, active features like GPS or Bluetooth, and a battery indicator. The remaining battery life on the iPhone 5 in iOS 7 can be displayed as an image, or an image with a numerical percentage. Many people find the numerical percentage to be more precise, and prefer it as a means to let them know how low their battery is. If you want to change the settings on your iPhone 5 to display your battery life in this manner, you can follow the steps outlined below. Related Topic: Another setting you might want to check is your device name. Our how to change Bluetooth name on iPhone article can show you how.
How to View Remaining Battery Life as A Number in iOS 7 (Guide with Pictures)
I personally find this to be a very useful change to make on your iPhone 5, as the image indicator is not very precise. Adding a numerical percentage to display your remaining battery life makes it much more specific, and allows you to more easily plan when you will need to charge your phone. This becomes especially noticeable the lower your battery life gets, as it can be difficult to determine if you have 10% battery life or 2% battery life left. So if you want to be able to have an accurate idea of how much battery life you have left, then this is a helpful change to make. If you found a confusing option on the Display menu, then our true tone iPhone meaning guide can help to explain what it means.
Step 1: Tap the Settings icon.
Step 2: Select the General option.
Step 3: Touch the Usage button.
Step 4: Move the slider to the right of Battery Percentage from the left to the right.
There should be some green surrounding the button when the feature is turned on. You will also immediately see the battery percentage value displayed at the top-right of the screen. One of the best new features of iOS 7 is the ability to block unwanted callers. Learn how to block callers on your iPhone 5 here. After receiving his Bachelor’s and Master’s degrees in Computer Science he spent several years working in IT management for small businesses. However, he now works full time writing content online and creating websites. His main writing topics include iPhones, Microsoft Office, Google Apps, Android, and Photoshop, but he has also written about many other tech topics as well. Read his full bio here.
You may opt out at any time. Read our Privacy Policy