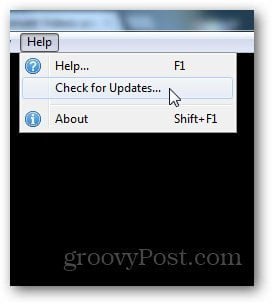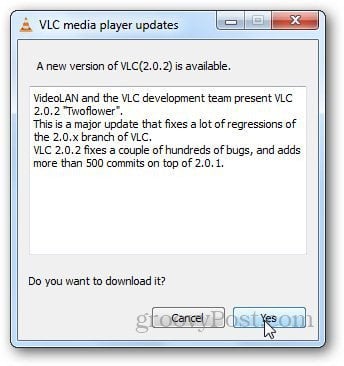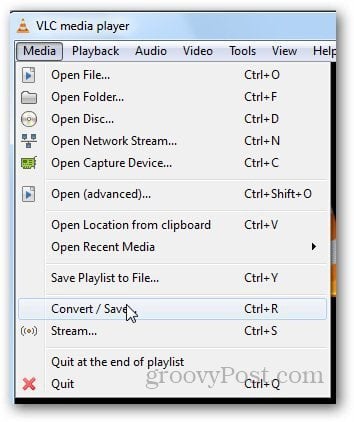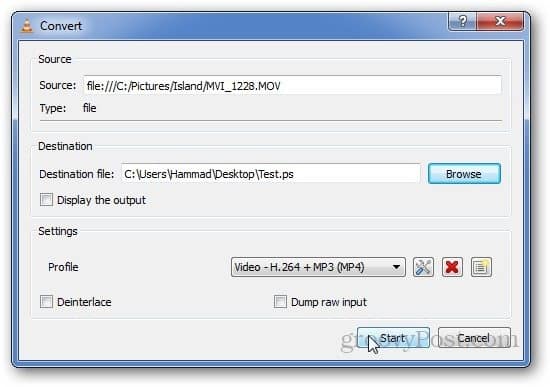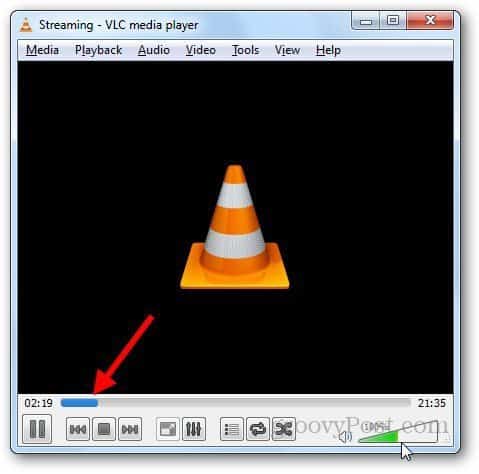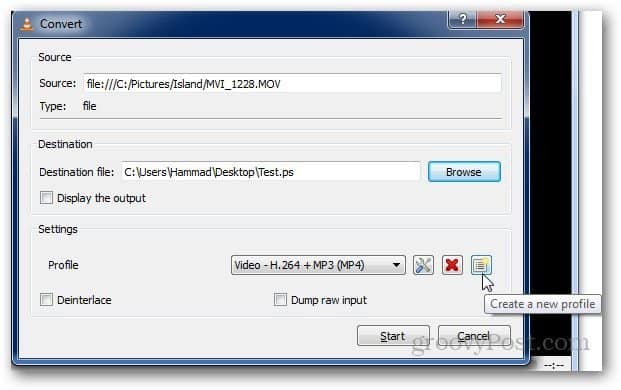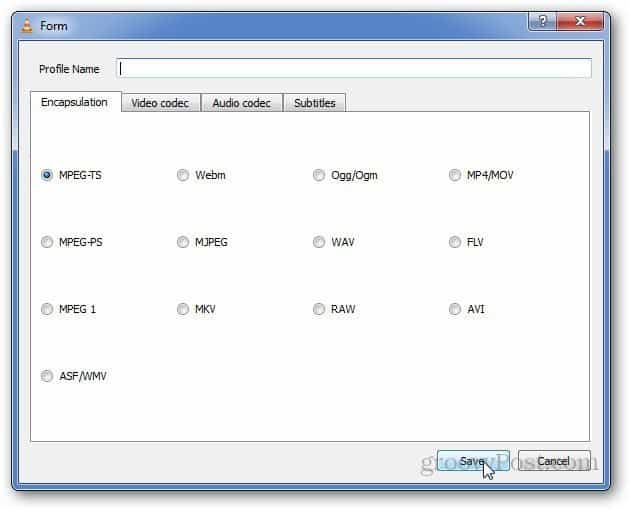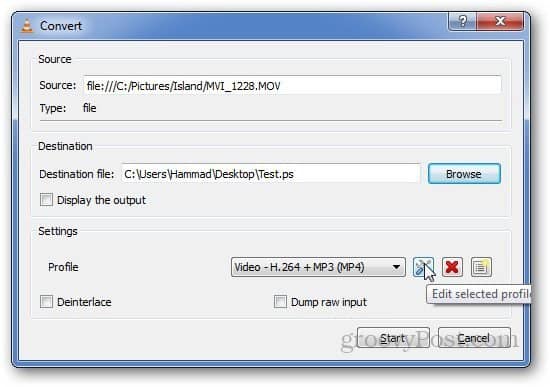Launch the VLC player and make sure you have the latest version. Click on Help and select Check for Updates.
It will show you if a new version is available. Click on Yes when it asks you to install the latest version of VLC.
Now, click on the Media menu and select Convert/Save. Alternatively, you can use the keyboard shortcut Ctrl + R to open the convert video dialog box.
Once the dialog box opens, click the File tab and click the Add button. Then select the video you want to convert. You can even add the subtitles if you have them on your computer. Click on Convert/Save when done.
It will take you to the final step of the conversion process. Select the destination folder along with the conversion profile. Click on the Start button to kick off the conversion process. It lets you convert audio files as well.
It shows the progress in the playback video area.
VLC also lets you create new profiles. Click on Create New Profile button.
It will open a new dialog box to select audio and video codecs, encapsulation, and subtitles information. Give the new profile a name and click on Save after selecting your desired settings.
If you want to change any settings of existing profiles, use the Edit Profile button to change the settings. It will take you back to the video and audio codecs, etc.
One thing to note is that the VLC player doesn’t allow users to convert multiple videos simultaneously. But the convert option is a great hidden gem that’s useful when you need to convert a media file in a pinch. Comment Name * Email *
Δ Save my name and email and send me emails as new comments are made to this post.
![]()