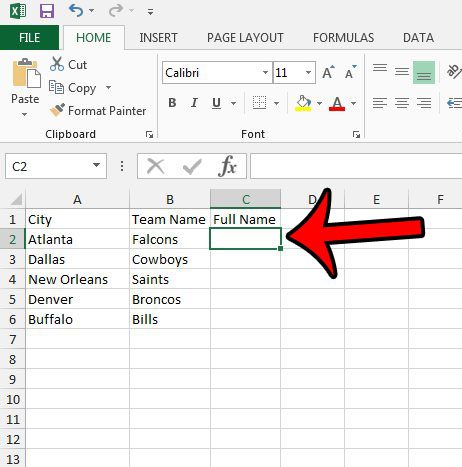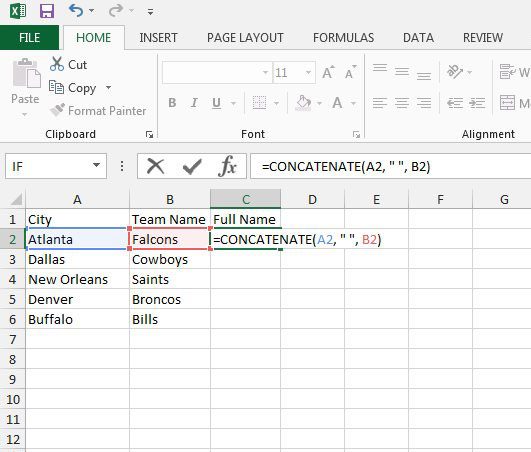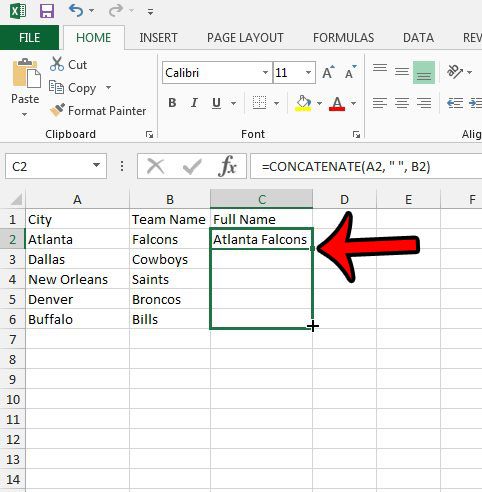Excel 2013 has a formula, called concatenate, that allows you to automate this process, and will permit you to quickly complete a task that you might have previously thought would require a lot of typing, or a large amount of copy and paste. If you would like to learn more about using this formula, then visit our how to combine three columns in Excel article.
Combining Two Text Columns in Excel 2013
The steps in this article will assume that you have two columns that each contain a bit of text, and that you would like to combine that text into one column with out retying it, or doing a lot of copying and pasting. Here is how to combine two text columns in Excel 2013 – These steps are also shown below with pictures – Step 1: Open your worksheet in Excel 2013. Step 2: Click inside the cell in the empty column where you would like the first instance of the combined data to appear. Step 3: Type =CONCATENATE(XX, YY) into the cell, but replace XX with the cell location of the first piece of data, and replace YY with the cell location of the second piece of data. If you would like to include a space between the data from the cells, then modify the formula so that it is =CONCATENATE(XX, ” “, YY). You could alternatively make it =CONCATENATE(XX, “-“, YY) if you wanted to put a dash between the data from the two cells. Press Enter on the keyboard when the formula is complete. Step 4: Click and hold the fill handle at the bottom-right corner of the cell, then drag the handle down until you have selected all of the cells where you would like to apply this same formula. You can then release the mouse button to fill in those cells with the formula that you just entered. Excel will automatically update the formula to use the data from the corresponding cells. If you are looking to learn some more helpful Excel formulas, then check out this article about comparing columns in Excel. After receiving his Bachelor’s and Master’s degrees in Computer Science he spent several years working in IT management for small businesses. However, he now works full time writing content online and creating websites. His main writing topics include iPhones, Microsoft Office, Google Apps, Android, and Photoshop, but he has also written about many other tech topics as well. Read his full bio here.
You may opt out at any time. Read our Privacy Policy