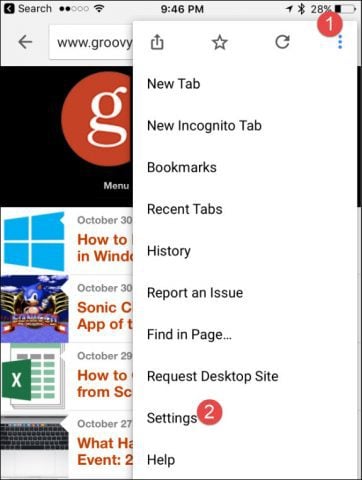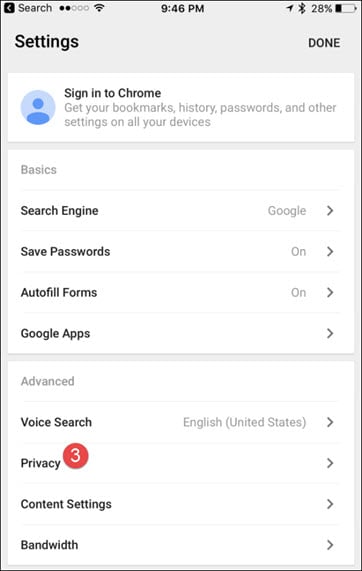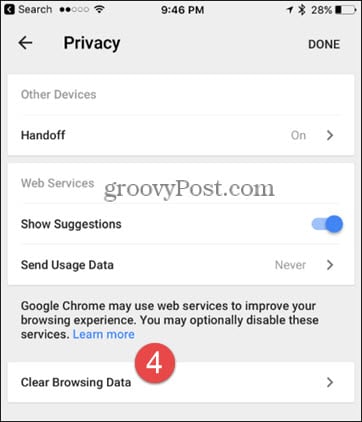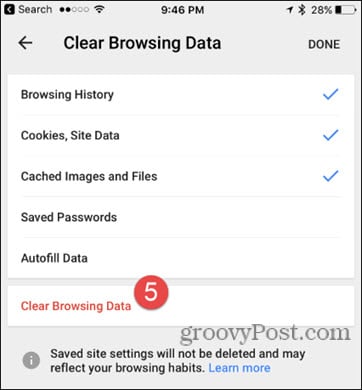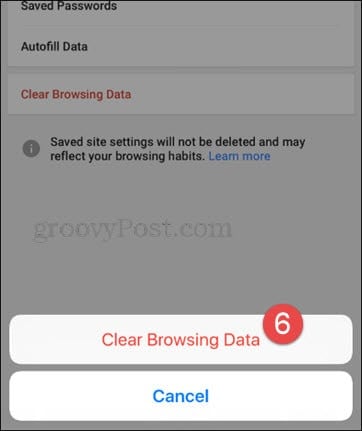Clear the Mobile Google Chrome Cache and History on iOS – iPhone and iPad – Updated
Step 1 Open Google Chrome on your iPhone or iPad and tap the Options Step 2 Tap Settings
Step 3 – Scroll down and tap Privacy.
Step 4 – Tap Clear Browsing Data.
Step 5 – Select which Browsing Data to clear (Browsing History, Cookies, Site Data, Cached Images, and Files), then Tap Clear Browsing Data.
Step 6 – Tap Clear Browsing Data again to confirm your selection.
Done! Like most things, simple once you know where to look. https://support.google.com/chrome/answer/2392709?co=GENIE.Platform%3DAndroid&hl=en Comment Name * Email *
Δ Save my name and email and send me emails as new comments are made to this post.
![]()