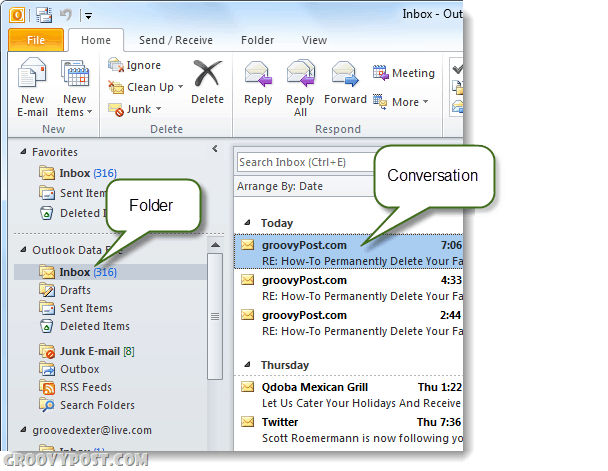Clean Up Outlook 2010 Folders and Conversations
Important: This is an article for Outlook 2010. If you are looking for modern versions, check out our article on how to clean your Outlook inbox fast. It has been updated for Microsoft 365 (formerly O365). Under the Home ribbon, click the Clean Up tool, and you’ll have three options.
Clean Up Conversation – just one chain of emailsClean Up Folder – entire inbox or other foldersClean Up Folder & Subfolders
Select the option that suits your needs; if you are new to Outlook 2010, I suggest you start with cleaning conversations to avoid accidentally erasing the wrong emails from your inbox. With either option, be sure to select which folder or conversation you would like to clean up.
After clicking the Clean Up option, a small dialog box will appear. In this box, click the Settings button.
The Outlook Options window should automatically open up to the Mail tab. Scroll down to the Conversation Clean Up section, and here you can completely customize the Clean Up tool. Most of the settings are straightforward but keep in mind that cleaned-up emails will go to the Deleted Items (Trash) folder by default, but you can change that if you click Browse and select a different folder. Click OK to save any changes you make.
Now that we have things set up the way we want click the Clean Up button on the dialog box that first appeared.
Summing Up
Outlook will go through your folder or conversation and clean out all of the conversations that it considers useless according to the settings you entered in Step 3. If you were successful at cleaning out some emails, you wouldn’t see any notifications. Instead, the cleaned-up emails will be moved to your Deleted Items folder or wherever you specified they should go. If there were nothing to clean, you’d see a dialog box appear alerting you that “No messages were cleaned up.”
Comment Name * Email *
Δ Save my name and email and send me emails as new comments are made to this post.
![]()