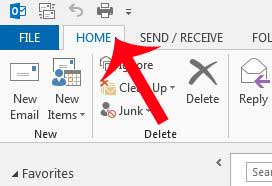The default settings in Outlook 2013 will have it checking your server for new messages every 30 minutes. This will happen automatically with no prompting from the user. But you can manually check for new email in Outlook 2013 with a send and receive button that is accessible on the Home tab at the top of the window. You can follow our guide below to learn where to find this button so you can start checking for new emails whenever you want.
Send and Receive in Outlook 2013
The steps below will teach you how to force Outlook to check your email account for new messages. While checking for new messages from your email server, it will also send any messages that you have composed which have not yet been sent. This does not apply to messages in your Outbox where you have specified a delayed delivery, however. Learn how to delay delivery of a message in Outlook 2013. Step 1: Launch Outlook 2013. Step 2: Click the Home tab at the top of the window. Step 3: Click the Send/Receive All Folders button at the right side of the navigational ribbon. Note that you can also press F9 on your keyboard when Outlook is your active window to check for new messages as well. Do you want Outlook to check for new messages more frequently? Learn how to change the send and receive frequency in Outlook 2013.
See also
How to disable work offline in OutlookHow to strikethrough in OutlookHow to create a Vcard in OutlookHow to view the blocked sender list in OutlookHow to set up Gmail in Outlook
After receiving his Bachelor’s and Master’s degrees in Computer Science he spent several years working in IT management for small businesses. However, he now works full time writing content online and creating websites. His main writing topics include iPhones, Microsoft Office, Google Apps, Android, and Photoshop, but he has also written about many other tech topics as well. Read his full bio here.
You may opt out at any time. Read our Privacy Policy