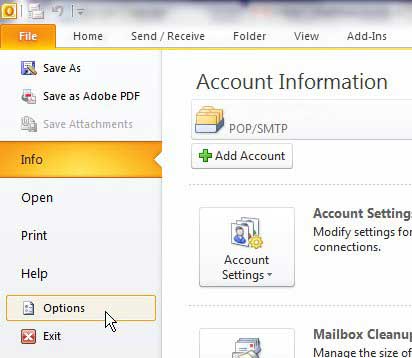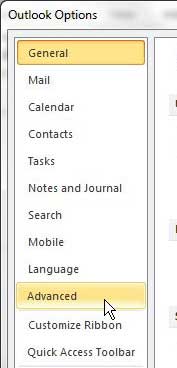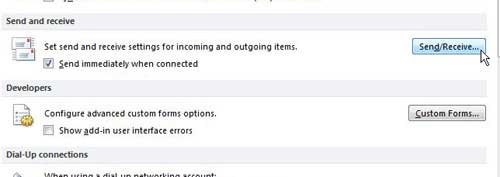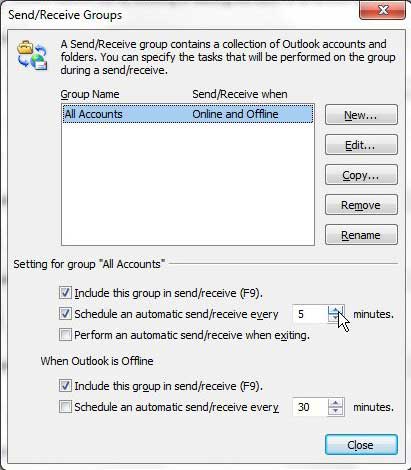How to Change the Send and Receive Time in Outlook 2010
The frequency settings for Outlook’s send and receive utility are so important and such an issue of concern for Outlook users that the feature has its’ own menu. You can access the menu by opening the Options menu in Outlook 2010. Find the Options menu by launching Outlook 2010, clicking the File tab at the top-left corner of the window, then clicking the Options link at the bottom of the left column.
This Options menu has many different sections of settings, many of which you might be able to modify to enhance your Outlook 2010 usage experience. However, the settings that we want to adjust for the purpose of this tutorial can be found on the Advanced menu.
Scroll to the Send and receive section at the center of the window, then click the Send/Receive button.
A new window, entitled Send/Receive Groups, will open above your current Outlook 2010 window.Under the section labeled Settings for group “All Accounts”, you will see a Schedule an automatic send/receive every x minutes option.
Confirm that the box to the left of this option is checked, then enter a value using the drop-down menu. Note that you can enter any whole numerical value into this field, and Outlook will perform send and receive checks at the frequency that you have defined. You cannot insert decimal points to define your frequency. This means that the most often you can have Outlook check for new messages is every minute. That setting might be a little excessive for most people, but the option exists if you are so inclined. I typically keep my frequency set at five minutes, which is often enough that I do not need to perform manual checks, but is not so infrequent that I could end up being behind on important events or information. After receiving his Bachelor’s and Master’s degrees in Computer Science he spent several years working in IT management for small businesses. However, he now works full time writing content online and creating websites. His main writing topics include iPhones, Microsoft Office, Google Apps, Android, and Photoshop, but he has also written about many other tech topics as well. Read his full bio here.
You may opt out at any time. Read our Privacy Policy