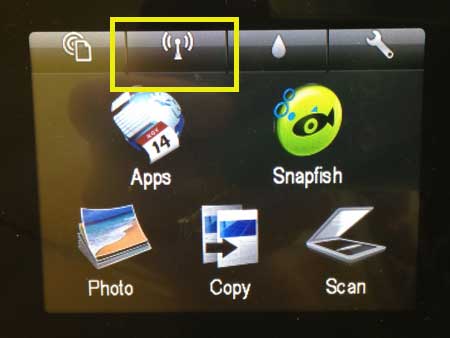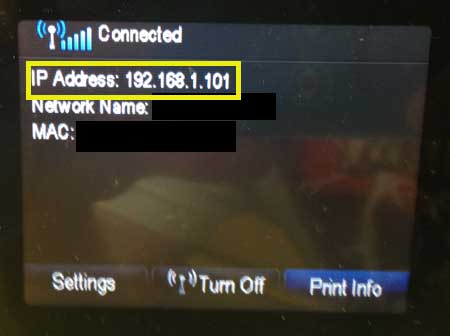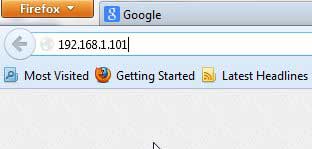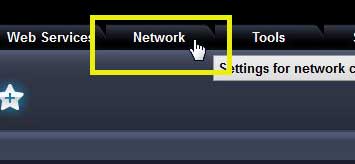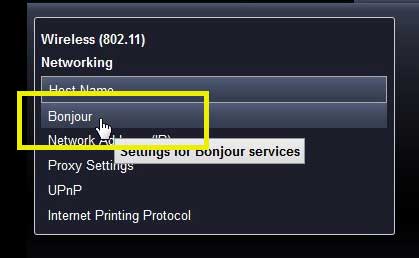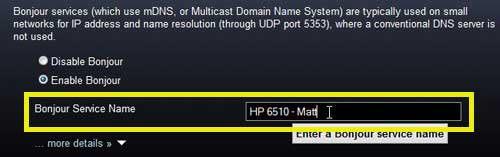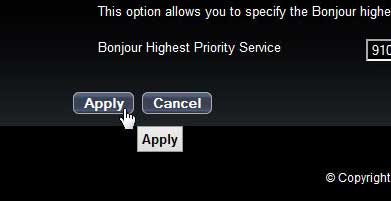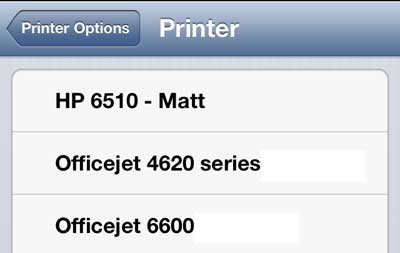This is especially true in environments with a lot of printers, especially ones that have similar names already. Our tutorial below will show you a way to update the name of a printer to make it easier to find from your iPhone.
How to Give Your HP Printer a Different AirPrint Name
Our guide continues below with additional information on how to change the AirPrint name on an HP printer, including pictures of these steps. If you have an iPhone and you have set up your Photosmart 6510 on your wireless network, then you probably already know that you can print things like emails and pictures directly from your phone. But if you have more than one of the same printer on your network (as you might in an office,) it can be difficult to determine which printer is which. Fortunately, you can take advantage of the Web browser interface for your Photosmart 6510 to change the name of the printer for AirPrint. Our how to add printer to iPhone 11 guide can provide you with more information on iPhone printing.
How to Change the AirPrint Name on Your HP Printer (Guide with Pictures)
This procedure is very similar for many of the HP printers that have touchscreen interfaces and can be managed through a Web browser. The most important part of the tutorial, if you are going to be doing this on a different HP printer, is to get the IP address of the printer, then find the Bonjour menu in the Web browser interface.
Step 1: Tap the wireless icon on the touch screen panel.
Step 2: Write down or otherwise note the IP address.
It should be something like 192.168.x.xxx, but your network configuration will dictate the exact value.
Step 3: Open a Web browser on a computer that is on the same network as the Photosmart 6510, type the IP address into the address bar at the top of the window, then press Enter on your keyboard.
Step 4: Click the Network tab at the top of the window.
Step 5: Click the Networking option in the column at the left side of the window.
Step 6: Click the Bonjour option in the column at the left side of the window.
Step 7: Click inside the field to the right of Bonjour Service Name and replace the existing text with whatever you want to use to identify the printer.
Step 8: Click the Apply button at the bottom of the window.
Now when you go to print something from your iPhone, the printer will be listed with the name that you just entered. Note that this setting affects the way this name displays for anyone that is using the AirPrint feature for this printer. After receiving his Bachelor’s and Master’s degrees in Computer Science he spent several years working in IT management for small businesses. However, he now works full time writing content online and creating websites. His main writing topics include iPhones, Microsoft Office, Google Apps, Android, and Photoshop, but he has also written about many other tech topics as well. Read his full bio here.
You may opt out at any time. Read our Privacy Policy