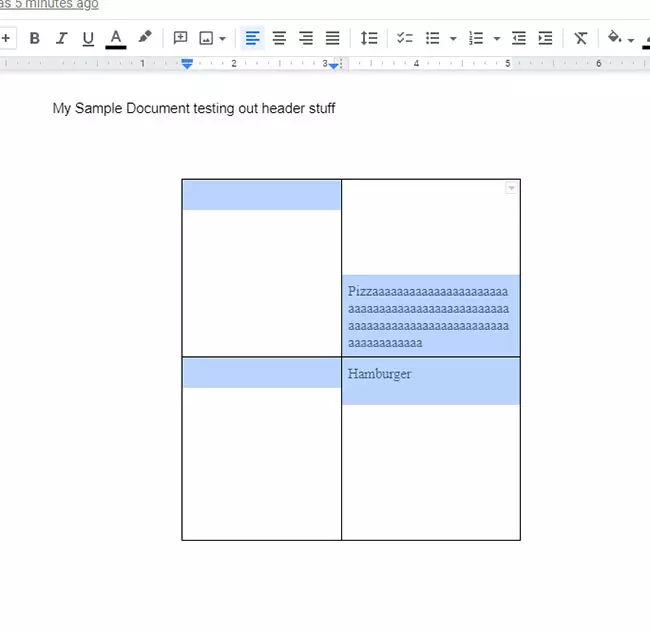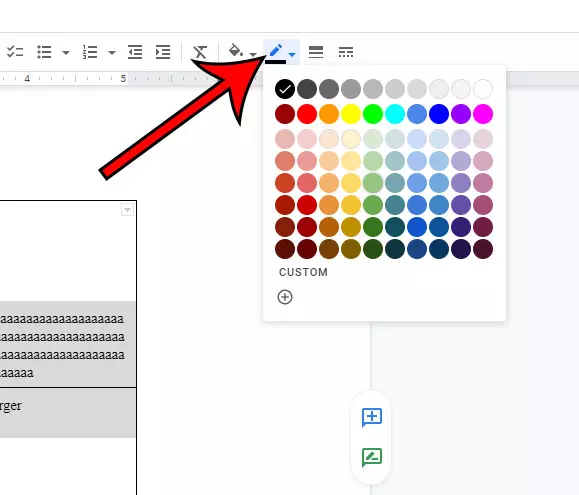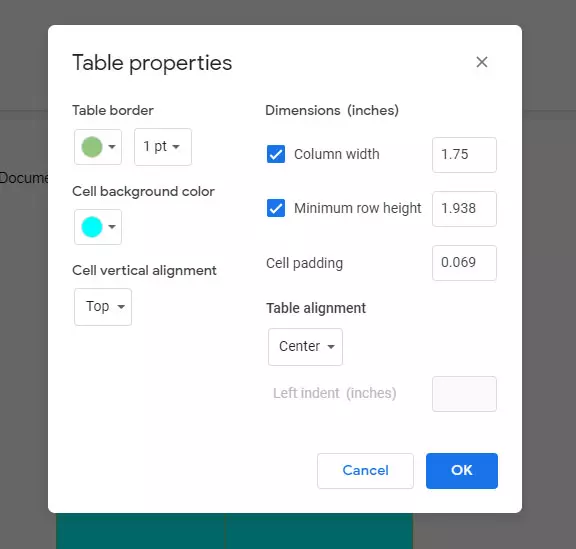Fortunately there are a handful of ways that you can modify your table’s appearance, including options to change the color of the table borders, or the background color of your cells. Customizing a table in this manner can create a very different look for your table, allowing it to stand out in a way that’s not possible with black borders and a white background. Our guide below will show you how to change the table color in Google Docs using a couple of different settings found in the toolbar.
How to Use a Different Color for Your Google Docs Table
Our guide continues below with additional information on changing the color of a table in Google Docs, including pictures of these steps. You can also read our how to change the color of a table in Word article if you would like to do this in Microsoft Word, too.
How to Change the Google Docs Table Color (Guide with Pictures)
The steps in this article were performed in the desktop version of the Google Chrome Web browser, but will also work in other desktop browsers like Mozilla Firefox, Microsoft Edge, or Apple’s Safari.
Step 1: Sign into Google Docs and open the document with the table.
Step 2: Click on the bottom right cell in the table, then drag up to the top left cell to select the whole table.
If you don’t already have a table in your document you can add one by clicking Insert at the top of the window, choosing Table, then selecting the number of rows and columns.
Step 3: Select the Border color button in the toolbar above the document, then choose the color that you wish to use for the table borders.
Step 4: Click the Background color button, then select the desired color for your cell background.
This tutorial continues below with additional information.
More Information on How to Change the Table Color in Google Docs
Our guide above shows how to change the border and background colors for your entire table, but you can also change these colors for individual cells, too. You can simply select the cell that you wish to modify and use the buttons in the toolbar to only change those cells. Another way to change the color of the table is to right click on it, then choose the Table properties option. This will open the window shown below, where you will be able to specify the table border color, border width and cell background color. As with the previous method, this will only affect the table cells that are selected. Note that the other options on this window allow you to change table settings such as vertical alignment, column width, minimum row height, cell padding, and table alignment. When you right click on the table to open the Table properties menu there are many other options for changing your table as well. You can use actions on this menu to add more rows or columns, delete rows or columns, or distribute rows and columns. Text within your table cells can be changed in the same manner as text that is included in the regular document. Simply use your mouse to select it, then adjust the various font options found in the toolbar.
Conclusion
Now that you know how to change the color of your Google Docs table you will be able to create a table that looks the way that your document requires. You can even select the Custom option on either the Border color or Background color drop down menu and choose a color that isn’t one of the default options.
Additional Sources
After receiving his Bachelor’s and Master’s degrees in Computer Science he spent several years working in IT management for small businesses. However, he now works full time writing content online and creating websites. His main writing topics include iPhones, Microsoft Office, Google Apps, Android, and Photoshop, but he has also written about many other tech topics as well. Read his full bio here.
You may opt out at any time. Read our Privacy Policy