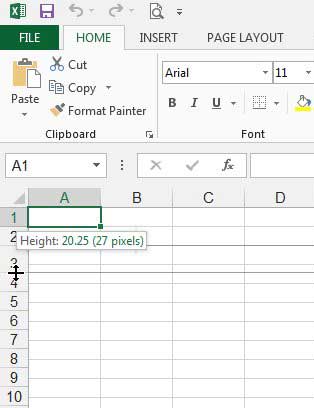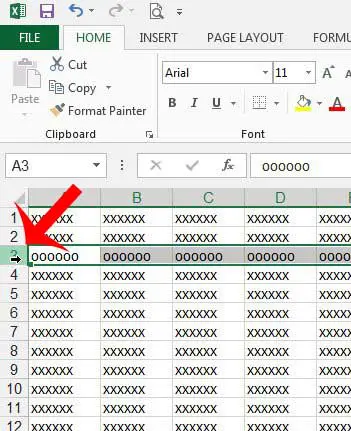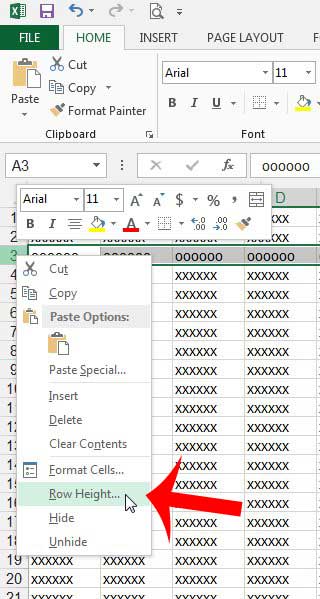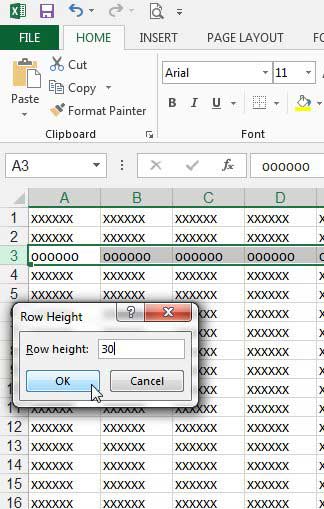But individual needs for an Excel document can vary, and you might find that the height of a row in your spreadsheet is too large or too small, so you need to adjust it to improve the utility of your file. Follow the steps in our article to learn how to change the height of a row in your Excel 2013 spreadsheet. Our tutorial on how to expand all rows in Excel can show you another way to quickly adjust the height of multiple cells.
Change the Row Size in Excel 2013
The steps below were performed and written in Excel 2013, but will also apply to earlier versions of Excel as well. We will be focusing on changing the row height of just a single row, but you can also simultaneously change the row height of multiple rows by selecting all of the rows that you want to modify instead. The steps below will show you how to enter a specific value for your row height. You can also change the row height by positioning your mouse cursor on the bottom border of the row number and dragging up or down, as in the image below. Additionally, you can also automatically size a row to fit your data by double-clicking on the bottom border of the row number. Step 1: Open your spreadsheet in Excel 2013. Step 2: Click the row number at the left side of the window for the row whose height you wish to change. I am changing the height of row 3 in the example below. Step 3: Right-click the selected row, then click the Row Height option. Step 4: Enter your desired row height into this field, then click the OK button. Note that the value being used is not a standard form of measurement that is familiar to a lot of people, so it might take a little trial and error before you find the right size. Do you need a quick refresher on Excel, or are there things in Excel 2013 that you are having trouble with? Visit Microsoft’s Excel 2013 help site for more information. Do you have hidden rows in your spreadsheet that you need to display? Learn how to unhide rows in Excel 2013 so that readers of your document can see everything that they need. After receiving his Bachelor’s and Master’s degrees in Computer Science he spent several years working in IT management for small businesses. However, he now works full time writing content online and creating websites. His main writing topics include iPhones, Microsoft Office, Google Apps, Android, and Photoshop, but he has also written about many other tech topics as well. Read his full bio here.
You may opt out at any time. Read our Privacy Policy