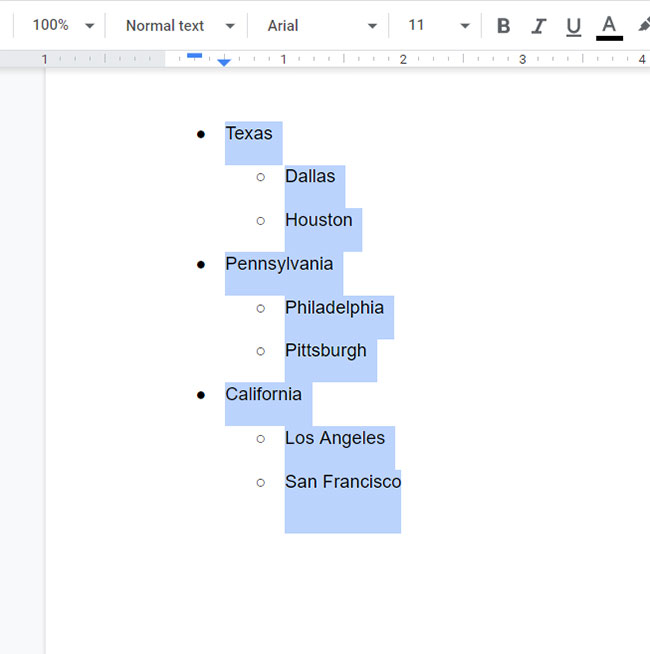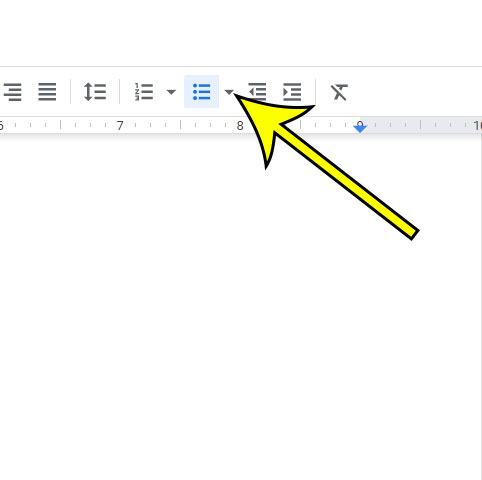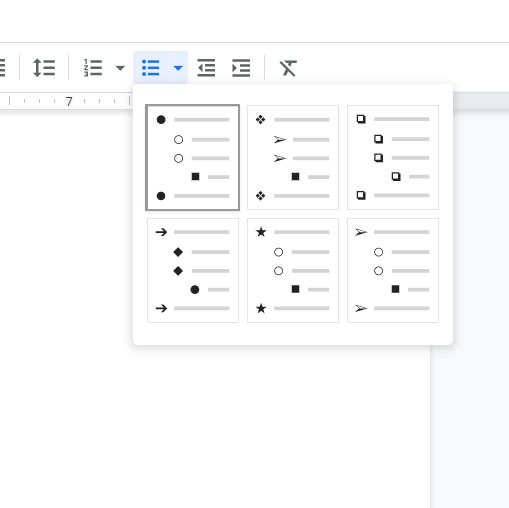But you may have seen other people using more interesting bullet points, or you simply may not like the current style. Our tutorial below will show you how to select an existing bullet point list in Google Docs and apply a different format to it.
How to Apple a Different Style to Google Docs Bullet Point
Our guide continues below with additional information on changing the type of bullet points in Google Docs, including pictures of these steps. Are you editing a document that needs a new font? You can visit our how to change font on Google Docs guide and learn about a quick way to change it. There’s a button that you can click in the toolbar in Google Docs which will let you create bullet points for items that you are listing. If you click the button and don’t make any changes to the settings, then Google Docs uses a filled circle for top-level bullets, and an open circle for sub-bullets. But you may have seen other types of bullet points in Google Docs, or you might simply prefer to use something like an arrow. Fortunately, you can change the style of your Google Docs bullet points by selecting the existing bullet points in the document, then choosing a different option. You can fix a lot of other problems in your document too, such as an incorrect hyperlink. Our how to rename a link in Google Docs tutorial can show you how.
How to Switch Bullet Point Styles in Google Docs (Guide with Pictures)
Now that you know how ot change the bullet point style in Google Docs you be able to customize the list parts of your documents in some additional ways. If you don’t have the items listed in the document yet you can continue with the next steps. The steps above were performed in the desktop version of the Google Chrome Web browser, but will work in other desktop Web browsers as well. Notice that the bullet point styles display different icons based on the level of the item in the list. You can make a listed item a sub-item by placing your cursor in front of the text, then pressing the “Tab” key. If you start another list later in the document and don’t select a bullet style, then Google Docs will use the default bullet style. He specializes in writing content about iPhones, Android devices, Microsoft Office, and many other popular applications and devices. Read his full bio here.