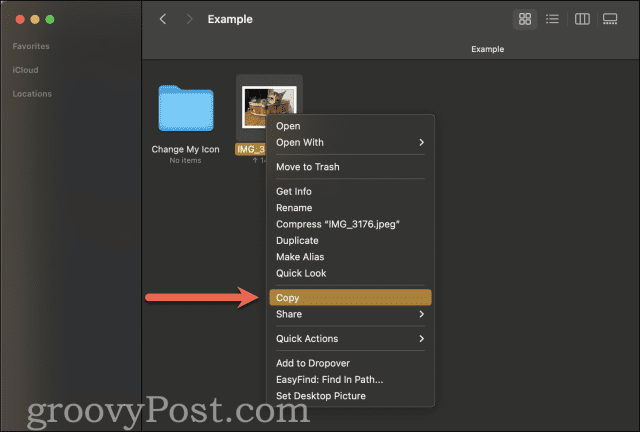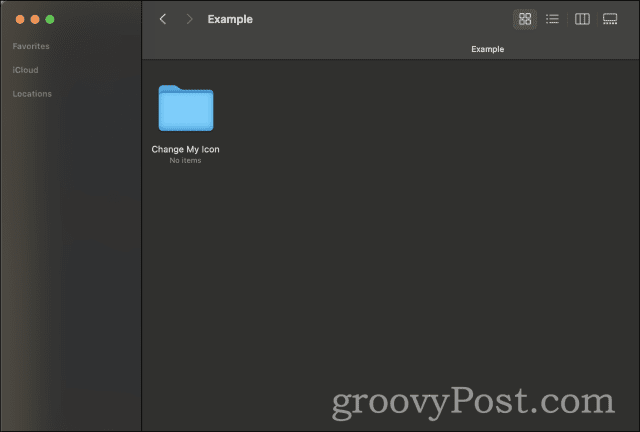Ditch the default theme and color scheme and personalize your Mac with custom pictures, icons, colors, and more. A good way to do this is to change folder icons on Mac, making them look different. In this guide, we’re going to cover a few ways that you can change a folder icon on Mac. That way, you can master this feature and take your Mac personalization up a notch.
How To Change Folder Icons On Mac
The first method we’re going to cover is also the most basic. Below are the core steps for how to change folder icons on Mac.
1. Choose The Image You Want To Use As Your New Icon
Step 1 is to choose the image you want to use as your new folder icon. You need to copy this image to your Mac’s clipboard. So find it in Finder or on your desktop, right-click it, and select Copy from the right-click menu.
You can only set one icon for a folder at any given time. So if you copy more than one image, only the first image you copy will be assigned as the icon for that folder.
2. Navigate To The Folder Whose Icon You Want To Change
Once you’ve copied the image you want to use to change a folder icon on Mac, you need to select the folder whose icon you’re going to change. Just like before, you’ll need to find this folder in the Finder app. If you’re having a hard time finding the folder you’re looking for, you can use Spotlight to speed things up. Just press Command + Spacebar and type the name of your folder. You may have to scroll through the Spotlight results to find the folder. Once you’ve found the folder in Spotlight, double-click it to open it. Then, click Go in the Menu Bar and choose Enclosing Folder. This way, you’re looking at the folder whose icon you want to change and the inside of that folder.
3. Change The Icon With “Get Info”
Finally, you’re ready to change the icon of the folder! Right-click the folder and choose Get Info from the right-click menu. In the top-left of the Get Info pop-up is a small version of the folder’s icon—click it.
Once you’ve selected it, press Command + V to paste the image from Step 1. This should instantly change the folder’s icon into the image you copied in Step 1. You can close the Get Info window and admire your new folder icon.
How To Change Folder Icons On Mac Back To Default
Of course, you may find that you don’t like the new folder icon you’ve created. For whatever reason, you’ve decided you want to undo what you’ve just done and change the icon back to its default. Here’s how to do it!
1. Find The Folder You Want To Revert To Default
Since we don’t need to copy an image for the icon this time around, we’re going to skip right to finding the folder whose icon you want to reset to default. You can do this by finding the folder in Finder or once again using Spotlight to quickly search for it.
2. Restore The Default Icon In “Get Info”
Once you’ve found the folder whose icon you want to reset, right-click it and click Get Info in the right-click menu. In the Get Info pop-up menu, you’ll see the icon for the folder in the top-left. It should look like the new icon you changed it to before instead of the default blue folder icon.
Click this icon in the top-left and press the backspace or delete key on your keyboard. Instantly, the icon should revert to the default blue folder icon. Alternatively, you can press Command + X to “cut” the icon, which will copy it to your clipboard and revert the folder’s icon to default. That’s how to change folder icons back to their default state.
Change A Folder Icon On Mac To Match Another Folder Icon
Our next approach in this guide involves copying an icon you’ve already used before. Maybe you have an icon being used for a folder that you want to use for another folder, but you don’t have or don’t want to find the image file for that icon. Here’s how you can copy an icon directly from one folder to another.
1. Find The Folder Whose Icon You Want To Copy
First, find the folder that has the icon you want to copy. You should have this down by now! You can use Finder or Spotlight to find the folder you’re looking for. Next, right-click this folder and select Get Info from the right-click menu. In the pop-up menu that appears, you’ll see the folder’s icon in the top-left. Click it so that it’s highlighted, then press Command + C to copy it.
2. Paste The Icon On The New Folder
Now, we’re going to find the new folder whose icon you want to replace with the one you just copied. Find it using Finder or Spotlight, just like before. Once you’ve found this folder, right-click it and click Get Info in the right-click menu. In this right-click menu, click the default blue folder icon in the top-left. Then, press Command + V to paste the new folder icon in place. That’s how you can take a folder icon from one folder and add it to another folder.
How To Change Folder Icons On Mac In Bulk
You may also find yourself wanting to change folder icons in bulk. Say you have ten folders whose icons you all want to replace with a specific new icon. Unfortunately, macOS doesn’t currently offer a feature like this. There are a few workarounds you can use, however, so that you don’t have to individually replace every folder icon. First, after you’ve copied the new folder icon you want to use to your Mac’s clipboard, you can select all of the folders you want to update at once. With all of them selected, right-click one of them and choose Get Info. You will see a Get Info pop-up menu appear for each of the folders you have selected. With the icon you want in your clipboard, you can quickly click the default icon in the top-left of each pop-up and press Command + V to quickly replace each one. A second, more automatic method is to use a program like Keyboard Maestro. Keyboard Maestro allows you to automate certain actions on your Mac quickly. It can move your mouse, right-click, and execute copy/paste functions. You can make a macro in this app that will replace the icons for each of these folder icons in bulk, saving you a significant amount of time.
Learn More Than Just How To Change Folder Icons On Mac
That’s everything there is to know about how to change folder icons on Mac. Next, you should try changing the color of the folder icons on your Mac or even your mouse cursor. These are just some fun ways to personalize your Mac icons, setting you apart from other Mac users. Comment Name * Email *
Δ Save my name and email and send me emails as new comments are made to this post.
![]()
![]()