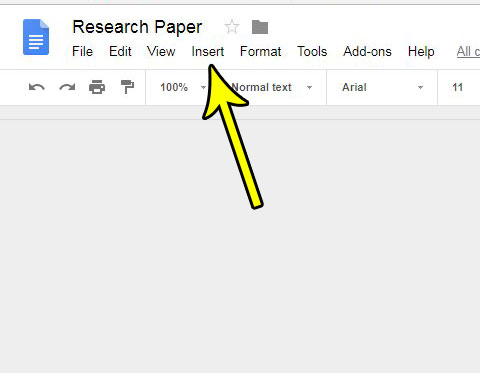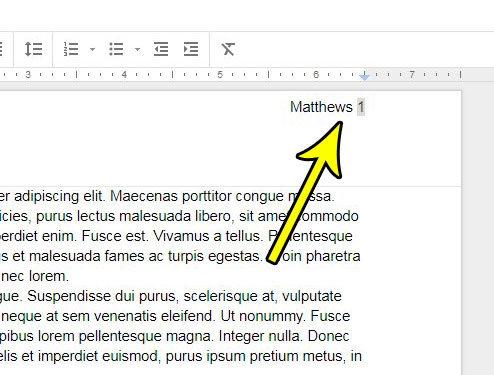It’s a common request of schools and other institutions for you to include your name and a page number at the top-right corner of your document. This serves several identifying purposes, including the ability to make it much easier to put a document back together in the event that its pages become separated. While many places will provide instructions to do this in Microsoft Word, you may be wondering how to add your last name and page number to the top-right corner in Google Docs. Luckily Google Docs gives you control over the header section of your document, which is where you will need to place this information. There is also a helpful tool that assists in adding the page number in that location. Our tutorial below will show you how to first add a page number to the top-right in Google Docs, then we will show you how to add your name next to it.
How to Add Your Last Name and Page Number to the Top Right in Google Docs
Our guide continues below with more information on adding your name and page number in Google Docs, including pictures of these steps. Find out how to check word count on Google Docs if you need to reach a minimum number of words in your document.
How to Put Your Name and a Page Number in the Header in Google Docs (Guide with Pictures)
The steps in this article were performed in Google Chrome, but are the same in other Web browsers on your computer like Firefox or Internet Explorer. The steps in this guide will show you how to include both a page number and your last name at the top-right of every page in your document. The page numbers will adjust to display the correct page number on each page, but your name will remain the same.
Step 1: Open Google Drive and open the Docs file to which you wish to add your name and a page number.
Step 2: Click the Insert tab at the top of the window.
Step 3: Select the Page numbers option, then click the top-left option if you want to number every page, or click the top-right option if you want to start numbering on the second page.
Step 4: Click to the left of the page number in gray at the top-right of your document, then type the name that you wish to use there.
You will probably also want to type a space after the name to have some separation between the two elements. Once you have completed these actions in your document, on a header on one of your pages, then that information will populate for each other page in the document. Our tutorial on how to add an accent mark in Google Docs provides several different methods that you can use if you need to type letters from different languages.
How to Put Last Name and Page Number on Docs in Microsoft Word
The process for adding your information to the top-right of the header in Word is very similar. Open the document in Word, click the Insert tab, then click Page Number and choose the Top of Page option that places the number in the correct location. Once you have the page number in your document header you can double-click on it, place the cursor to the left of the number, then type your last name followed by a space. More information on adding text and other content to the header in Google Docs is discussed below. You can also find out how to add a page on Google Docs if your current document needs some extra content.
More Information on How to Add Last Name and Page Number in Google Docs
This configuration of information in the header is commonly used for MLA formatting, which is a popular set of document formatting guidelines in high school and college. Note that you do have some options if you need to place the page number and name in the bottom right, or if you need to skip the first page because it is going to be a title page that shouldn’t be included in a page count. if you need to further customize the appearance of your page numbers then you can go to Insert > Page numbers > where you will find some additional ways to change the way your page numbers look. There is also an option on the Page numbers drop down menu where you can elect to include the Page count. If you are going to use this option then you might want to place your cursor to the right of the page number first, add a space, the word “of”, then another space. This would give you a layout of X of Y, where “X” is the current page number, and “Y” is the total number of pages in the document. Google Docs only lets you place page numbers in the header or footer. if you need to place page numbers in the margin then you will need to head to Microsoft Office and Microsoft Word where you have many more page numbering options. To recap, the Page Number option in Microsoft Word is found on the Insert tab, in the Header & Footer group. Google Sheets lets you add page numbers as well, although the ability to add headers & footers in Sheets ic located on the Print menu. So you would need to navigate to File > Print then click the Headers & footers tab at the right side of the window where you can check a box next to Page numbers. If you need a header page number and last name in Sheets then you will need to use the Edit Custom Fields option to type your name as well. Did you make some changes to your document, only to decide that you liked it before? Find out how to view and restore an old version of a document if you’ve made too many changes for Ctrl + Z to be effective anymore.
He specializes in writing content about iPhones, Android devices, Microsoft Office, and many other popular applications and devices. Read his full bio here.