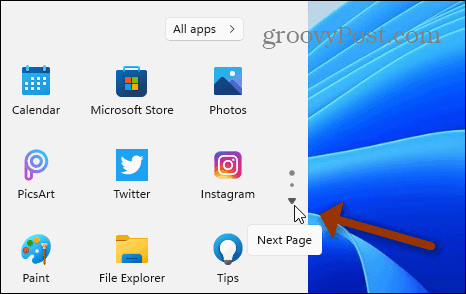First, if you are a heavy user of the Start menu, this part of the tutorial is for you. This will show you how to pin Control Panel to the Start menu.
Add Control Panel to Start Menu
Click the Start button on your home screen or hit the Windows key on your keyboard to bring up the Start menu. Then type: cpl or control panel in the search box. From the top result under “Best Match,” you should see the Control Panel app. Right-click on it and then click Pin to Start or Pin to taskbar based on where you want it to be.
For example, here, I pinned it to the Taskbar. You can open it like you would any other app pinned to the taskbar. When you’re done, close out of it, and the CPL icon will remain pinned on the taskbar for the next time you need it.
Or you can pin it to the Start menu. That is what I did here. Note that it will put Control panel at the bottom of the pinned lists. So, you will need to “scroll down” the pinned tabs list if you don’t see it, and it will be listed.
When you find it, right-click on the CPL icon and select Pin to taskbar from the menu.
Once the Control Panel is pinned to the Taskbar, you can right-click it. And then access its contents from the menu that pops up. Similar to the example below.
Also, if you want to unpin the Control Panel icon, open Start, right-click on it, and click Unpin from start or Unpin from taskbar or both.
One more trick to point out. If you want to pin Control Panel to the taskbar, open it from Start (Windows key > type: cpl > hit Enter), and when it opens, right-click the icon on the taskbar and click Pin to taskbar.
Summing Up
That’s all there is to it. Now you have access to the classic Control Panel you have used over the years and are used to. But, over time, Microsoft is continuing to move items into the modern Settings app. Also, take a look at our article on pinning apps from Start to the taskbar on Windows 11. And for more on Windows 11, check out how to add or remove folders from the Start menu. You might have noticed my Start button is on the left where you’d expect it. You can do that on your system too. Please look at our article on how to move the Start menu and Taskbar on Windows 11. Comment Name * Email *
Δ Save my name and email and send me emails as new comments are made to this post.
![]()