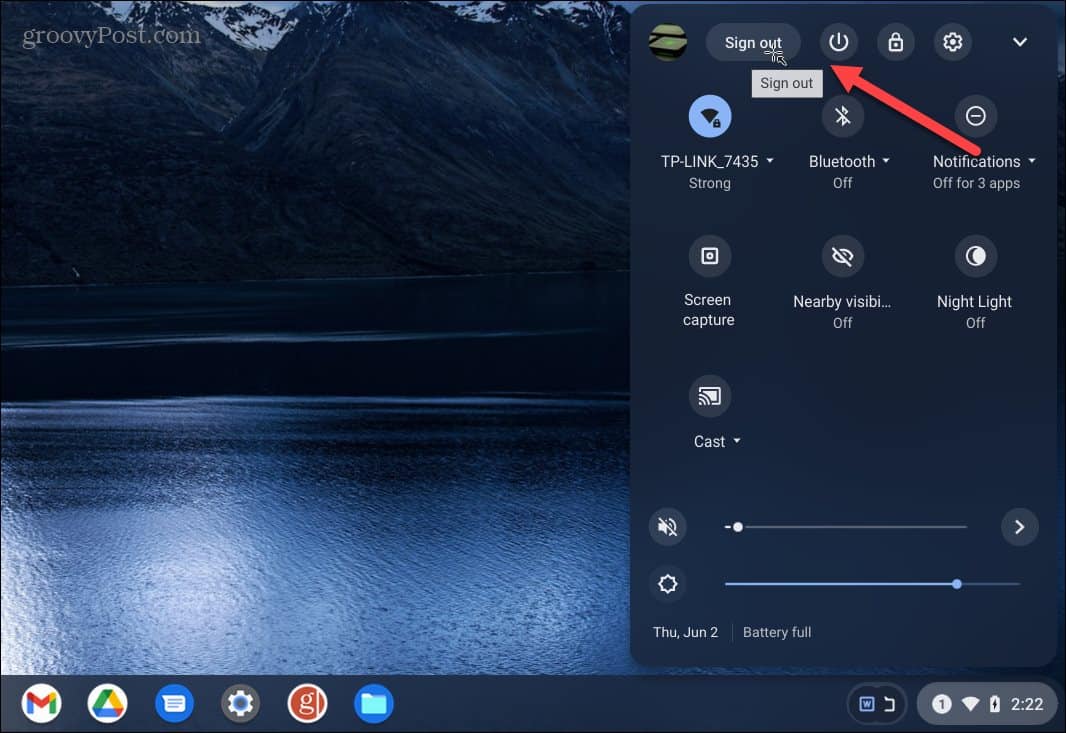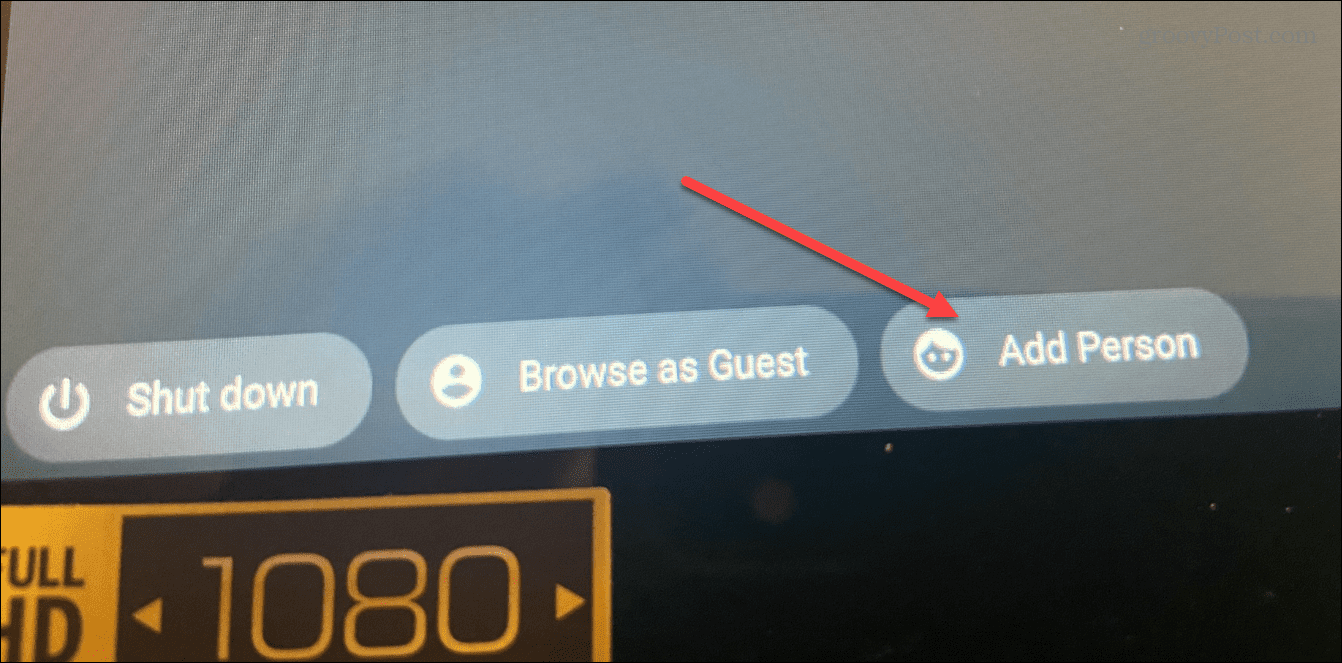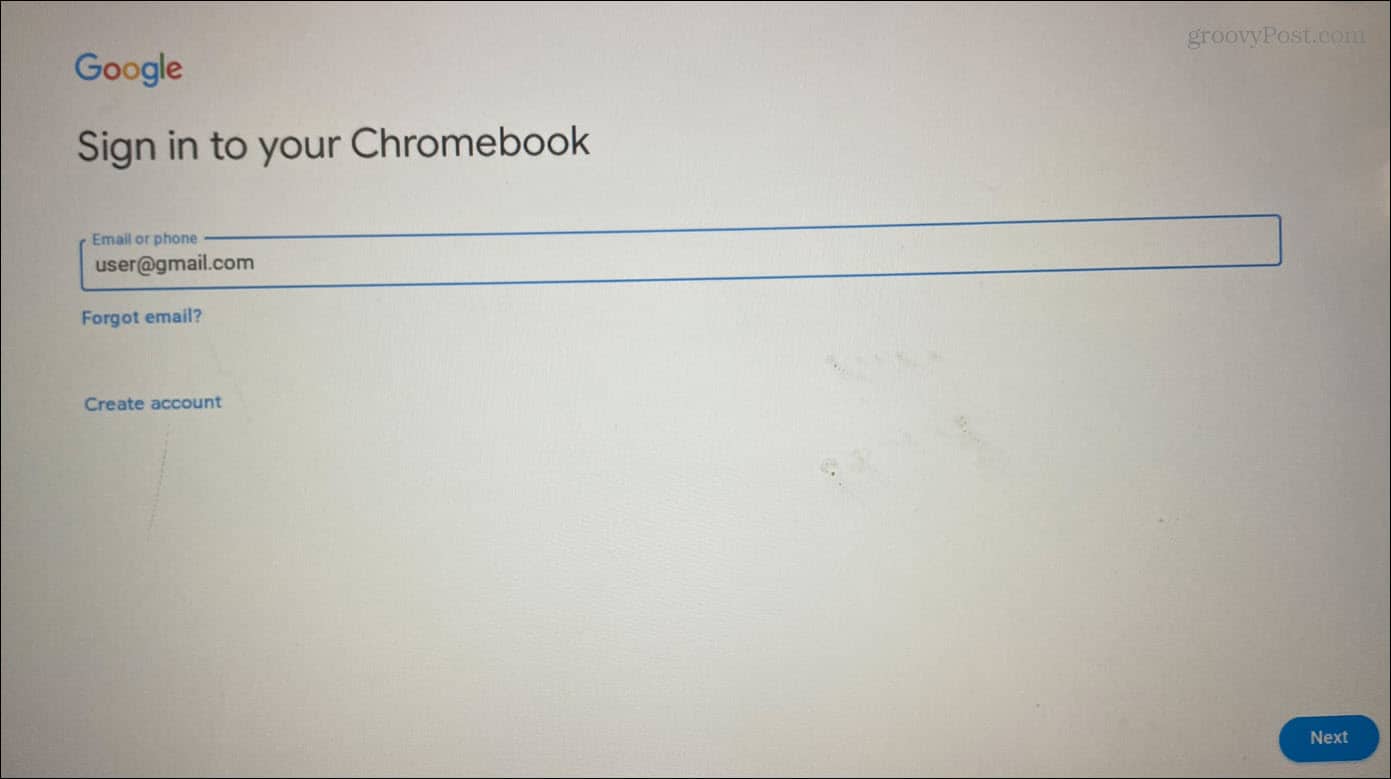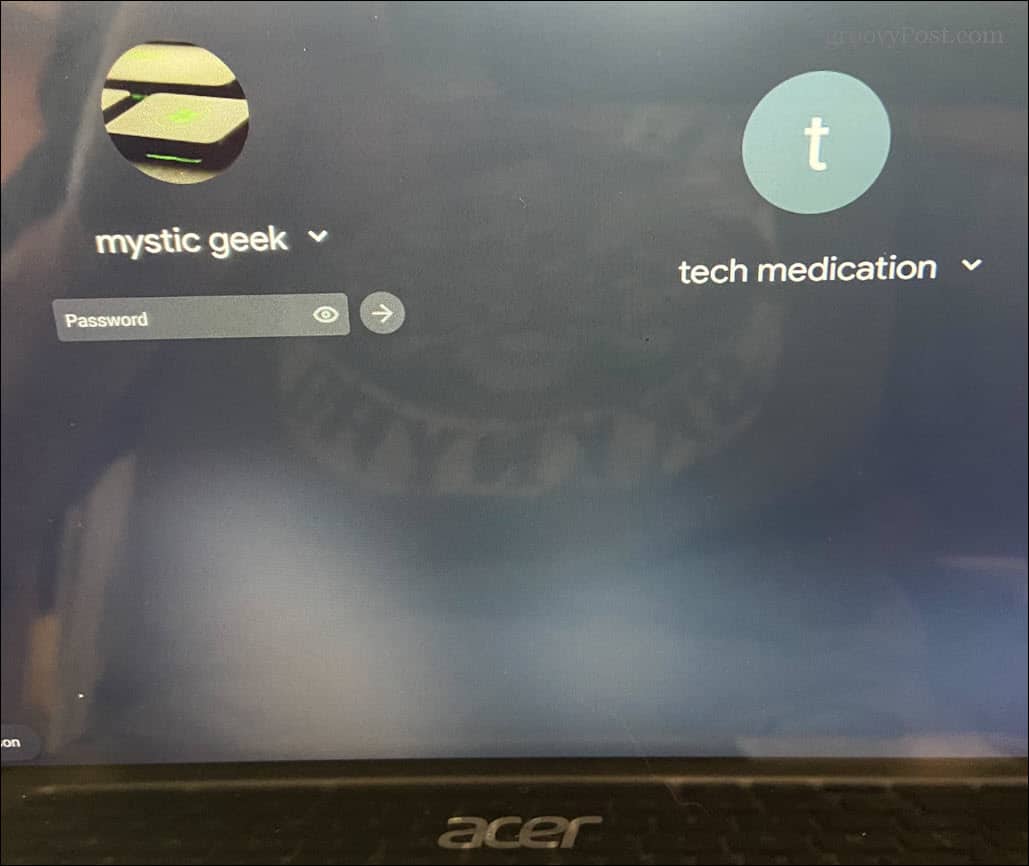When you hand off your Chromebook using a guest account, it works. However, guest accounts are limited in the apps and services on offer. Also, the data is deleted after a user logs out. So instead, you might want to provide a full user account, so they can do their work and keep files and other data stored. Here’s a look at how to add a user on Chromebook.
How to Add a User on Chromebook
To add a user on Chromebook, do the following:
Adding Users to Chromebook
When you add a user to Chromebook, the process is straightforward. The process is like adding a second user account on Windows. Each person has their own account, and their apps and data are separate. It’s important to note that you can remove any additional users you add to the Chromebook. But you cannot remove the “owner” or the first person to create an account on it. To remove the owner, you need to reset the Chromebook completely. Of course, you don’t need to create a full user account to give someone access to your Chromebook. Instead, you can create a guest account for one-use access. If you’re preparing for a trip on an airplane, you can use a workaround to put Chromebook in Airplane mode. Is your Chromebook screen giving you problems? Learn how to fix a Chromebook’s black screen. If you want to make sure your screen is clear of smudges and debris, learn how to clean a Chromebook screen. Comment Name * Email *
Δ Save my name and email and send me emails as new comments are made to this post.
![]()