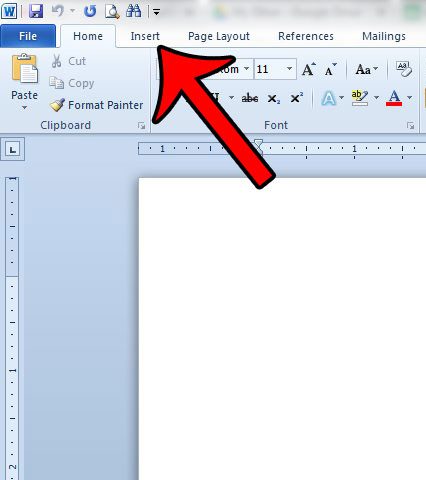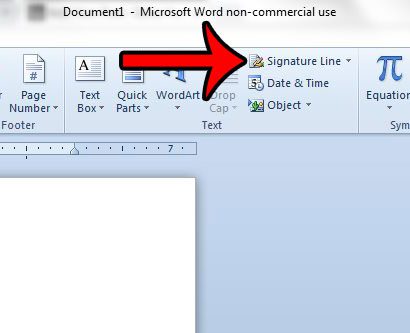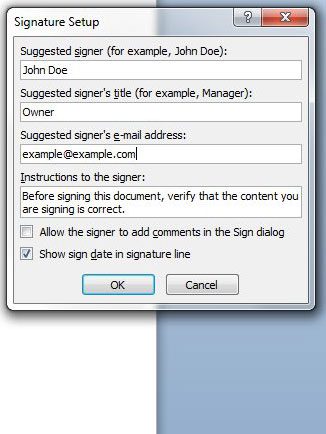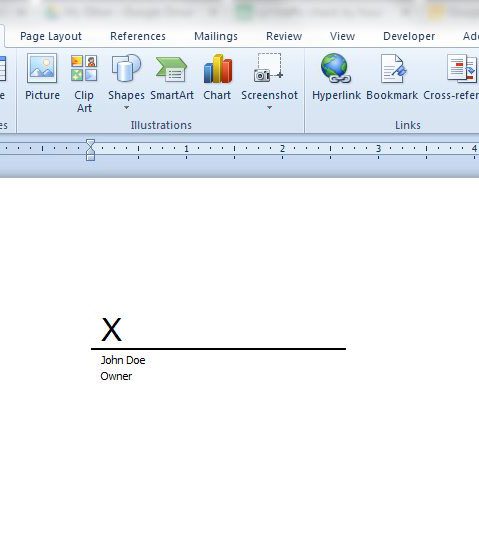This signature line can be used for documents that are signed in person, or for documents that are signed digitally. So follow the tutorial below to learn how to add a signature line to your Word 2010 document today.
Inserting a Signature Line into a Word 2010 Document
The steps in this article will allow you to add a signature line with an x on it to a location in your document. This will allow the signer to use either a digital signature (in a program such as Word Acrobat) or they can print the document and add a physical signature as well. Note that the signature line cannot be altered to remove the x that appears on the line.
Step 1: Open the document to which you wish to add a signature.
Step 2: Position your cursor at the point in the document where you wish to add the signature.
Step 3: Click the Insert tab at the top of the window.
Step 4: Click the Signature Line button in the Text section of the Office ribbon.
Step 5: Read the disclaimer from Microsoft regarding the enforceability of digital signatures, then click the OK button.
Step 6: Fill in the fields with the information about the person who will be signing the document, then click the OK button.
The signature that you create will look something like the image below. You can then digitally sign this signature line by right-clicking it and selecting the Sign option. Note that the document is marked as final once the signature is added. If the document is then edited, then the digital signature will be removed. If someone is going to be signing on their computer, then you might want to try using a cursive font to make it look more like a signature. Would you like to add a password to a document so that it cannot be edited? This article will show you how. After receiving his Bachelor’s and Master’s degrees in Computer Science he spent several years working in IT management for small businesses. However, he now works full time writing content online and creating websites. His main writing topics include iPhones, Microsoft Office, Google Apps, Android, and Photoshop, but he has also written about many other tech topics as well. Read his full bio here.
You may opt out at any time. Read our Privacy Policy