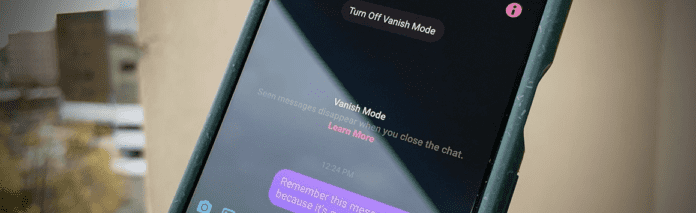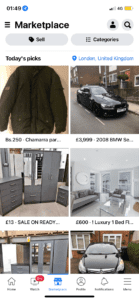Facebook Messenger deleting your messages could be a serious inconvenience to those who are using the app for important business or even for those who’d love to look back on their memories and conversations. Don’t worry. We’ve got you, whatever your reason for wanting to preserve your message. The first half of this article will go through various reasons why your Messenger app may be acting up, whether it be because of a bug or some weird setting, while the second half dedicates itself to the various solutions you can attempt to get your app back up and running like normal again!
Facebook Marketplace Messages Disappeared
If marketplace messages have disappeared, it’s likely down to a bug and in most cases, waiting for the problem to resolve itself is your best bet to fix it. You can also go to marketplace > In the top right there’s a little person, click that (make show you’re on the app version of Facebook on your phone > Select Inbox. You’ll see all of your messages. Click the person you want to message, type your message and it should send.
Facebook Business Page Messages Disappeared
It’s likely due to a bug that’s causing Facebook business page messages to disappear and the best thing to do is to wait for them to come back or update the Facebook app to get rid of the glitch that’s causing the problem.
Why Does Messenger Delete Messages By Itself?
1. Bug
While we’d love to tell you that there’s always a confirmed, logical reason for any errors that occur on the apps we use, the hard truth is that this simply isn’t the case. Sometimes it’s just a bug, and there’s nothing wrong with your phone, settings, or really anything else. Unfortunately, you can’t really anticipate what will cause a bug. It could be a particular version of Facebook Messenger doesn’t like your device or something else altogether, and it’s impossible to tell whether the usual methods of resolving the issue will be a permanent fix for you. In the case of a persistent bug, you may have to use one of the more unconventional solutions.
2. Messenger is Down
Another reason Messenger may have stopped working for could be because Facebook servers are down. Fortunately, server issues tend to work themselves out with time, and your messages should appear once things get sorted out. Server issues tend to cause wide-spread errors that many users notice and report, and with a platform as big as Facebook, that means it will be noticed quickly. Depending on what the issue is, it may take a few hours for employees to resolve it, but just as people are quick to report when something isn’t working, they’re also quick to report once it’s back up and running. You’ll likely find out fairly quickly that things have been restored to normal.
3. You Were Removed From The Group Chat
Do you seem to have a conversation missing? Is it nowhere to be found safely tucked away in your archives? If it was a group chat, you may have been removed from the group. We won’t speculate the reason here. People do things for a variety of reasons, and we’re just here to help you get your missing messages back. Don’t worry. Even if you were removed from a group chat, we’ve got a suggestion on what you can do to get your conversation back!
4. Vanish Mode
Vanish Mode is Facebook’s response to the popularity of temporary messages such as the ones you see with Snapchat or even Instagram. Any message sent in Vanish Mode will only be available until the person reads it, and then it disappears, leaving your regular chat behind. If you or your friend sent a message in Vanish Mode, that would be why the messages are disappearing. It’s simply a feature of that particular mode. If you want to keep your messages, you’ll have to turn off Vanish Mode or take screenshots before the message disappears. But you should know: all participants in the conversation will be alerted if a screenshot is taken.
5. You Archived Them By Accident
In addition to giving you the option to delete your messages, Messenger also provides its users with the ability to archive their messages: your archive functions as a sort of limbo for messages you don’t want cluttering your inbox but don’t necessarily want to delete either. Often, email apps are automatically set to send your messages to your archives with a wipe rather than your trash, likely with the intention of preventing you from accidentally deleting something you didn’t want to, and if you’re looking at this, chances are something similar happened to you on Messenger. Don’t worry. Your archive is easy to access, and it’s a perfectly safe space for your conversations to sit until you can get to them again!
6. You’ve Restricted Them So Their Messages Have Been Sent to The Request Folder
As far as Facebook Messenger is concerned, restricting someone is synonymous to blocking them. Facebook perhaps uses this term because it applies to Messenger specifically, not your Facebook app, but that is the gist of it. When you restrict someone, you won’t be notified if they message or call you, you won’t be able to message or call them, you won’t be able to see your conversation with them in your Chats list, they won’t see if you’re online or if you’ve read their messages, Messenger will notify you if you attempt to join a group they’re in, and Messenger doesn’t alert them to the fact that you’ve restricted them. I bolded the part that applies to this situation. If you’ve restricted someone, since you won’t see your conversation in your Chats list anymore, it’ll seem as if your messages just disappeared. You’ll have to unrestrict them if you want back into your conversation and want to contact that person again.
7. The Conversation Has Violated Policy
If you notice that particular messages have disappeared, it may be because they violated Facebook’s policies—or at least, that a program thinks it has. Facebook has admitted that Messenger conversations are scanned to make sure users aren’t attempting to abuse the platform to communicate anything harmful. If your conversation is innocent enough, I wouldn’t worry too much. They’re looking for things such as nudity, graphic content, child pornography, or even groups with real intent to harm others. And unless a conversation is flagged as needing human review, anything you send is only being looked over by a program.
8. If Your Facebook Marketplace Message Has Disappeared, They’ll Be in a Separate Folder for Marketplace
In the past, all messages sent through Facebook Marketplace were redirected through Messenger, but Facebook changed things around so that Marketplace now has its own dedicated messaging area. If the conversation that disappeared for you was for Marketplace before Facebook made the change, the conversation might not have vanished into the ether: rather, it’s probably simply been moved to your Marketplace folder.
How to Fix Disappearing Messages in Messenger
1. Check Your Archive
If you’ve accidentally archived a message or conversation, there’s good news for you. Unlike many “trash” folders in apps, which usually only save something for a limited amount of time before deleting it permanently, an archive is sort of like a library. You put stuff in it you aren’t actively using but might want to come back to later, and no matter how much later you are in returning, what you put there will always be there. If you’re on the Messenger website and want to access your conversation, navigate to the Messenger homepage, then click on the three dots icon at the top left of your screen, then click on Archived Chats. This will pull up every chat you’ve archived! If you want to move a chat from your archive back into your inbox, you can either send a message (yup, that easy!) or, while hovering over the name of the chat in your left sidebar, select the three dots icon that appears and and click Unarchive Chat. The steps are a bit different if you’re using the Messenger app (however, they’re the same for both iPhone and Android). To view your archived messages:
- Select your profile icon at the top of the screen once you open your app
- Select Archived chats. This will pull up all archived chats. Just like in your browser, sending a message will unarchive your chat. But you can also tap and hold your finger on whichever chat you’d like to unarchive
- Select Unarchive from the list of options that appear. Voila! All your messages have been restored.
2. Refresh Messages
Messages disappearing on you could potentially be caused by nothing more than a little lag within Messenger. It happens from time to time with most messaging services and even emails, which is why so many apps come with their own refresh buttons or methods built into them. If your message has disappeared, this is probably the fastest and easiest solution—assuming a bit of lag is your problem. If you’re already using Messenger in a web browser, all you have to do is click the refresh icon at the top of your screen. This will reload your web-page, and if you’re lucky, make your missing messages reappear. As is the case with many apps where you can refresh your page, you’ll just navigate to the top of the home page in Messenger and swipe down on your screen to refresh your messages. The whole process should only take a couple of seconds. Once you’ve done that, you can go back into the conversation in question and look to see if your missing messages have been restored.
3. Restart App
If you’re experiencing a temporary bug with Facebook Messenger, the quickest way to know (and solve the issue) is to restart your Messenger app. It could be that the restart restores everything to normal. To restart, you’ll close your Messenger app however your phone dictates. On my iPhone 8 Plus, this involves double-clicking the home button at the bottom of your screen and swiping up on the app to close it. Give it about 10 seconds after you close your app before you open it again. When you do, everything should be fixed!
4. Ask Admin If They Removed You
So, your group chat is gone and you want to know if you were removed? Unfortunately, Messenger doesn’t send you any notifications when you’re removed from a group, either alerting you who removed you or even that you were removed. You’re left to figure it out because the conversation has disappeared from your Chats sidebar. Contacting a member of the group is your best route to get to the bottom of the situation, ideally an admin who might’ve removed you or know who did. Try contacting them directly to figure out what happened, and if you want to return to the group, maybe you can work things out.
5. Unrestrict Your Messages
Whether you meant to restrict someone or not, you now want to view your messages with them again and potentially even start chatting. But you can’t, because restricting them means you can’t see your conversation, much less contact them on Messenger. Fear Not! You can always unrestrict a user. If you’re accessing Messenger through your browser, once you navigate to Messenger’s homepage, click on the three dots icon in the top right. Then click on Restricted Accounts and select the user you want to see. You’ll be taken to your chat with them. If you want to see the chat but not message them, this is how you do it. However, if you want to unrestrict them, click Unrestrict at the bottom of the chat to restore your chat back to your inbox.
6. Reply to The Message in Marketplace Folder and It’ll Appear in Messenger Again
I mentioned before that Facebook gave Marketplace its own folder for messages. These messages still appear in your messenger app, but they’ve been moved a bit. If you haven’t accessed one of your Marketplace chats since this change, you’ll find your past Marketplace interactions in the Marketplace folder on Messenger. Whether you’re on your browser or the Messenger app, you need only select the Marketplace icon to access your Marketplace folder, where all Marketplace conversations are stored. Scroll down to whichever chat you want to send a message in and open it up. Once you’ve sent your message, your conversation will be restored to your regular inbox as well and can be accessed either there or from your Marketplace folder. Easy peasy!
7. Wait For The Problem to Fix Itself
Sometimes bugs come and go as the result of temporary errors or server-wide issues that are resolved fairly quickly. The first thing you should try is nothing. Walk away for a couple of hours. You might come back to your computer to realize the problem fixed itself.
8. Use Messenger.com
While apps are convenient and created for mobile use, let’s not forget the internet exists. If you can’t get your Facebook Messenger app to work properly on your phone, you can always use your internet browser to log into your account. It may take getting used to, having to open a web browser to use Messenger since the layout is set up a bit differently from the mobile app version, but you should find your way around fine. And most importantly, you won’t miss out on any critical conversations while you try to solve your app problem.
9. Message the Contact Again to See If the Message Reappears
Maybe the disappearing message was just a one–time thing… Right? If you think you’re being too optimistic, rest assured: it actually could be a brief, non-repeating occurrence. And the best way to check if that’s the case is to message the same contact again. If this was a one-time situation, your first message will appear again once you send your second message. Neat magic trick, huh?
10. Check If Facebook Is Down
If Messenger isn’t working, you might consider checking if Messenger itself is down, as that could be the root of your problem. It’s pretty easy to do. You can always open Facebook itself to see if the main app is working. If not, then there’s probably a problem at Facebook. Of course, a quick Google search will also do the trick, as other people are bound to be talking about it if Facebook is down. The downside is that there’s nothing to be done if Facebook is truly down except to wait until it comes back up. However, the upside is that once Facebook is running again, your messages should be restored and there for you to look at whenever you want once more.
11. Clear Cache
The bug could be caused because you need to clear your internet browser cache. Most browsers use Ctrl-Shift-Delete (Windows) or Command-Shift-Delete (Mac) to open the menu where you’ll be able to clear your cache. Once you’ve followed your browser’s prompts to clear your cache, you can return to Messenger once more. If the problem was a full cache, your messages should stop deleting themselves at this point.
12. Update App
If your app is out-of-date, it may just need to be updated to start working for you again! If you’re using an iPhone, navigate to the App Store, then click on your profile picture in the top right. This will pull up your account, including a list of apps you’ve downloaded, which apps have been updated recently (if any), and which apps are in need of updates (again, if any). If you see your Facebook Messenger app needs to be updated, simply click the Update button to download and install the newest version. Android users go through a similar process to update apps. You’ll navigate to the Google Play Store, click on the profile icon in the top right, and select Manage Apps and Device. You should see a list of apps now. Any app that needs an update will be labeled Update Available. If your Facebook Messenger app is one of those apps, simply select Update to install the latest version of the app.
13. Uninstall and Reinstall the App
Sometimes when a problem persists with an app, the solution to fixing the bug is simply uninstalling the app and then reinstalling it on your device again. To uninstall the app on iPhones, you’ll press and hold your finger on the app until you either see the app shaking and can press an x icon in the corner of it or until a menu appears with the option “Delete App.” Both of these methods will uninstall the app from your phone. On Android, you’ll navigate to the Google Play Store app, select the profile icon, then select Manage Apps & Devices > Manage > Facebook Messenger > Uninstall. Once you’ve uninstalled the app, you can download it again from the app store, log into your account, and if that was all you needed, your messages should all be appearing properly now!