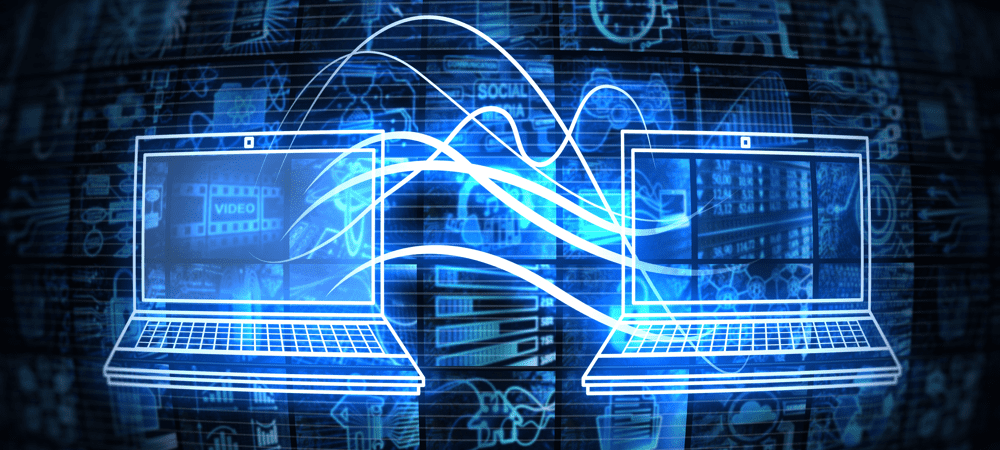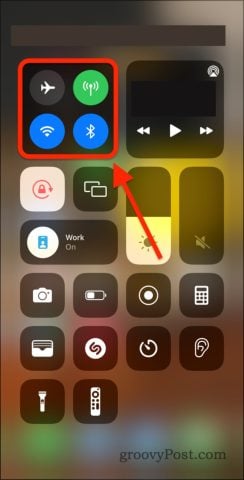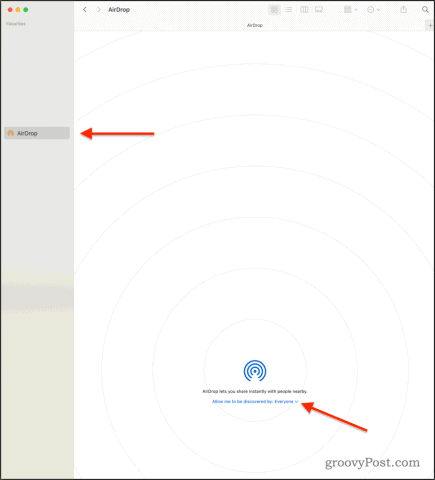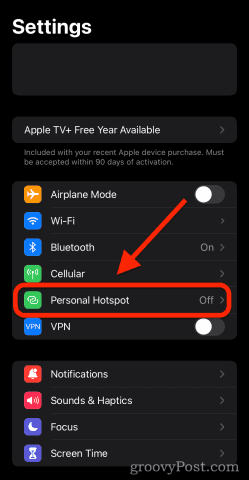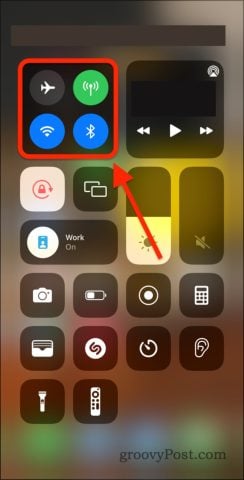AirDrop is one of the most convenient features built into Apple’s devices, allowing you to quickly share files without installing other apps or services. If AirDrop isn’t working the way you’d like it to, however, you’ll need to troubleshoot the problem using these fixes.
How is AirDrop Supposed to Work?
Before you start trying to solve AirDrop issues, we’re going to start with a description of how AirDrop is supposed to work. Firstly, AirDrop works using Bluetooth. That means it’s a short-range way to share files and links with other Apple users. If you aren’t within a few feet of each other or if you’re in separate rooms, then this is most likely the reason that AirDrop isn’t working. Likewise, if your Bluetooth radio is switched off, you won’t be able to use AirDrop. AirDrop is also exclusive to Apple devices. Sorry—you can’t AirDrop files from an Apple device to a Windows or Android device. You’ll also need to make sure that the person receiving the file accepts it. If you’re trying to AirDrop a file to someone you don’t know, they’re probably denying your AirDrop request.
How to Fix AirDrop
If AirDrop isn’t working on your Apple device. you’ll need to investigate by following these steps.
1. Check Your Device’s Compatibility and Software
The first thing you should check is that your Apple device is compatible with AirDrop. AirDrop was released in 2011 with iOS 7 and macOS 10.7 (Lion). If your Apple device was released after this generation, then you should be able to use AirDrop on your device. To be clear, AirDrop is compatible with these devices:
iPhone 5 and neweriPad 4th generation and newer (2012)All other iPad models (including iPad Pro and iPad Air)iPod touch 5th generation and newer (2012)All iMac, Mac, and MacBook models from 2010 onward can AirDrop between other MacsAll iMac, Mac, and MacBook models from 2012 onward can AirDrop between Mac and iPhone or iPad.
You can see if your iPhone or iPad meets these criteria by opening Settings on iOS, tapping General, then tapping About. For Macs, click the Apple() logo in the top-left of the Menu Bar and click About This Mac. Additionally, you need to make sure that you’re running the latest version of iOS, iPadOS, or macOS. To update your iPhone or iPad: To update your Mac:
2. Check Your AirDrop Permissions on Both Devices
When enabling AirDrop, you’ll see options that allow you to determine who can share AirDrop files and links to your device. One option is Everyone, which allows anyone to AirDrop files to your device (you still have the option to deny AirDrop requests). The second option is Contacts, which should only allow AirDrop requests from people in your contacts. However, it’s not uncommon for this setting to reject requests from your contacts. To test your AirDrop permissions on iPhone or iPad: To Test your AirDrop permissions on Mac: If your permissions are set correctly, you should be able to receive, as well as send, new files via AirDrop.
3. Restart Your Bluetooth and WiFi Radios
If AirDrop isn’t working on your device, it might be worth trying a quick and easy fix—switching your Bluetooth and WiFi radios off and on again. To do this on an iPhone, iPad, or Mac: Once you have done this, repeat your AirDrop transfer to see if the problem is fixed.
4. Turn Off Personal Hotspot, Do Not Disturb, and Airplane Mode
Since AirDrop is a networking function, we’re going to try and toggle even more network settings. Let’s start with Personal Hotspot, which is only available on devices with a SIM card (i.e., every iPhone and certain iPad models). Try to repeat these steps for both the sending and receiving devices. To turn Personal Hotspot off on your iPhone or iPad: How to Turn Do Not Disturb off on your iPhone, iPad, or Mac: To disable Airplane Mode on iPhone or iPad: Try AirDrop again.
5. Restart Your Devices (and Contact Apple Support)
Finally, if none of this has worked so far, try restarting both devices. You can restart a Mac by clicking the Apple () logo in the Menu Bar and clicking Restart. On iPhone and iPad devices, hold the Power Button and the Home Button. Or, if you don’t have a Home Button, hold the Power Button and the Volume Up button. If you’re still having issues with AirDrop not working, then it’s probably time to contact Apple Support. Most software issues like this can be fixed for free and through an online live chat—no phone call required.
Fixing AirDrop Issues on iPhone, iPad, and Mac
With any luck, the steps above will help you to fix your AirDrop transfers if AirDrop is not working properly. If all else fails, don’t forget to give Apple Support a call (as long as your device is in warranty). While you can’t use AirDrop with Android devices, you may be able to use Bluetooth to send files to Android instead. If that doesn’t work, you could think about setting up a Dropbox photo sharing gallery to share your snaps between all of your devices. Comment Name * Email *
Δ Save my name and email and send me emails as new comments are made to this post.
![]()